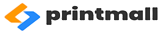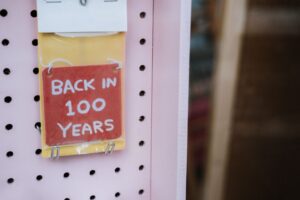تنظیمات پرینتر در مرورگر Chrome
آیا تا به حال مجبور شده اید هنگام پرینت گرفتن از یک سند آنلاین، برای تنظیم نمودن درست پرینت، تعدادی کاغذ هدر دهید؟ شاید برخی اطلاعات اضافی که نیازی به آنها نداشتید در حاشیه کاغذ چاپ شدند. یا جهت قرار گرفتن نوشته ها روی کاغذ نادرست بود. با تغییر تنظیمات چاپ در Chrome می توانید نحوه چاپ سند خود را کنترل کنید.

دسترسی به تنظیمات چاپ
برای دسترسی به تنظیمات چاپ موجود در Chrome می توانید دکمه ترکیبی CTRL+P را فشرده تا صفحه مربوط به تنظیمات چاپ باز شود. در حالت دیگر می توانید از منوی بالا سمت راست روی سه نقطه زده و به صفحه چاپ بروید.
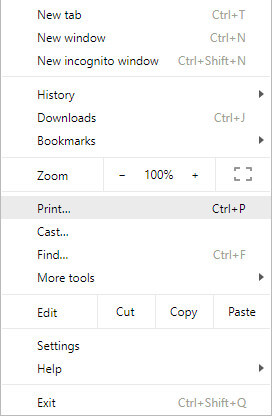
سپس “Print” را از منویی که ظاهر می شود انتخاب کنید. صفحه تنظیمات پرینت، دارای پیش نمایش پرینت (print preview) در سمت راست و تنظیمات پرینتر در سمت چپ است. هنگام تغییر تنظیمات پرینتر، پیش نمایش نیز تغییر خواهد کرد.
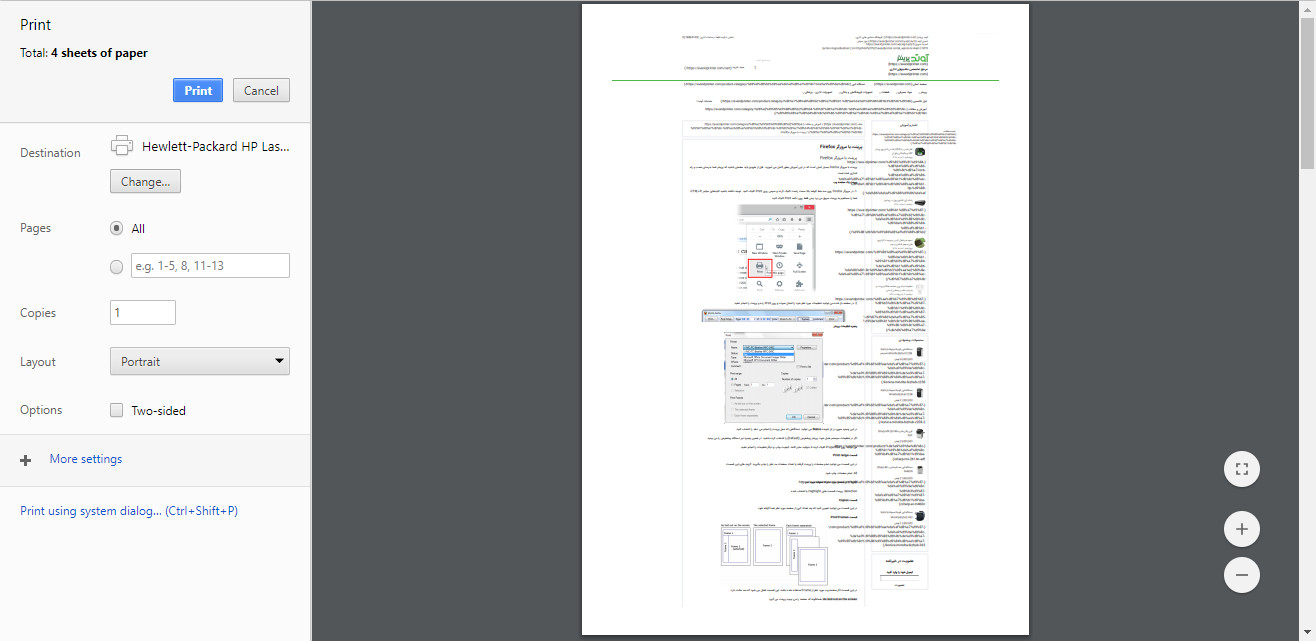
پرینتر خود را انتخاب کنید
برای تغییر پرینتر به پرینتری که می خواهید روی آن پرینت بگیرید، روی دکمه ” Change” کلیک کنید. به این ترتیب میتوانید با یک پرینتر دیگر، از یک سند PDF پرینت بگیرید و یا حتی با استفاده از Google Drive از فضای Cloud پرینت بگیرید.
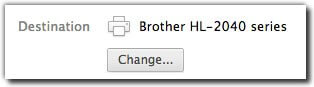
تعداد صفحات را انتخاب کنید
اگر می خواهید تمام سند را چاپ کنید، دکمه “All” را انتخاب کنید. اما اگر فقط میخواهید یک صفحه یا تعدادی از صفحات را چاپ کنید، شماره آنها را در فیلد پایین وارد نمایید.
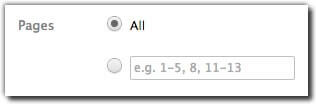
پرینت گرفتن بیش از یک نسخه
اگر میخواهید بیش از یک نسخه چاپ کنید تعداد کپی ها را در قسمت Copies تایپ کنید.
جانمایی کاغذ
اسناد به طور پیش فرض در طرح پرتره (حالت عمودی) چاپ میشوند. اما اگر نیاز به چاپ به صورت عریض (Landscape) دارید، که برای صفحات گسترده و بلیط های هواپیمایی رایج است، “Landscape” را انتخاب کنید.
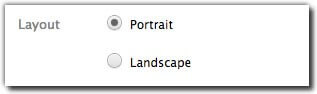
چاپ دورو
اگر پرینتر شما قابلیت چاپ دو رو داشته باشد، گزینه Two-sided را می توانید فعال نمایید.
اگر روی گزینه More Settings کلیک کنید، سایر تنظیمات را خواهید دید:
اندازه کاغذ
طبق استانداردهای جهانی می توانید سایز کاغذ چاپی خود را انتخاب کنید که معمولاً A4 و A5 پر کاربرد هستند.

مقیاس
گزینه Scale میزان جاسازی محتویات صفحه وب را داخل یک کاغذ را تنظیم می کند. می توانید با تغییر عدد، نتیجه بهینه تری بگیرید.
![]()
حاشیه ها را تغییر دهید
اگر لازم است که تنظیمات پیش فرض برای حاشیه را در Chrome تغییر دهید، روی باکس کشویی کلیک کنید و حاشیه صحیح را انتخاب کنید. تغییر را تا زمانی که درست انجام شود، در پیش نمایش بررسی کنید. اگر حاشیه سفارشی(custom margin) را انتخاب میکنید، میتوانید حاشیه را با کشیدن آن در پیش نمایش، تغییر اندازه دهید.
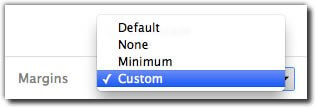
سربرگ، پاورقی و رنگ پس زمینه
سربرگ و پاورقی (headers and footer) یک سند آنلاین معمولا آدرس وب را نمایش می دهد، اما می تواند سایر اطلاعات را نیز نمایش دهد. اگر شما در پرینت خود نیاز به چنین چیزی ندارید، علامت “Headers and Footers” را بردارید.
اگر نمی خواهید تصاویر پس زمینه یا رنگهایی را که در وب سایت وجود دارد چاپ کنید، کادر” Background colors and images ” (رنگ ها و تصاویر پسزمینه) را بدون علامت تیک باقی بگذارید.
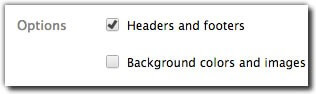
تنظیمات پرینت سیستم
و اگر تنظیمات چاپ کروم به اندازه کافی برای دست یافتن به تنظیمات مورد نظرتان کافی نیست، روی دکمه ” Print using system dialog ” کلیک کنید. این کار شما را به پنجره محاوره تنظیمات چاپ ویندوز یا مک می برد.
![]()
مطلب پرینت با مرورگر Firefox را مطالعه فرمایید.