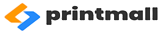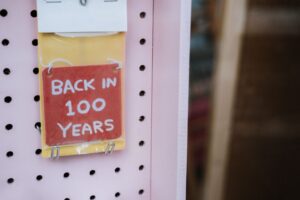راهنمای اتصال سریع پرینتر کانن به Wifi
راهنمای اتصال پرینتر کانن به Wifi
مراحل اتصال پرینتر کانن به دستگاه های مختلف مانند لپ تاپ ، کامپیوتر و MAC
تنظیمات پرینتر کانن بسیار ساده بوده و می توان آن را به راحتی به دستگاه های مختلف متصل کرد. برای اتصال این پرینتر به لپ تاپ ، رایانه شخصی و Mac می توانید از مراحل سادهای که در ادامه آموزش می دهیم استفاده کنید. برای اتصال پرینتر به دستگاه های مختلف هیچ نیازی به تخصص فنی نداشته و با طی مراحل زیر می توانید چاپگر کانن را به WiFi متصل کنید.

نحوه اتصال پرینتر کانن به WiFi
با دنبال کردن این مراحل می توانید پرینتر کانن را به راحتی به شبکه Wi-Fi متصل کنید. اگر در هنگام راه اندازی با مشکلی روبه رو شدید، می توانید مراحل گفته شده در ادامه را دنبال کنید. در ابتدا اطمینان حاصل کنید که Wi-Fi شما روشن بوده و در هنگام راه اندازی مشکلی در اتصال شبکه وجود ندارد.
- با فشار دادن دکمه روشن / خاموش پرینتر را روشن کنید.
- دکمه تنظیمات را فشار دهید.
- دکمه فلش را فشار دهید.
- تنظیمات دستگاه را انتخاب کنید.
- دکمه تایید را فشار دهید.
- دکمه فلش را دوباره فشار دهید تا تنظیمات LAN نشان داده شود.
- دکمه تایید را فشار دهید.
- دکمه فلش را مجدد فشار دهید تا تنظیمات شبکه بی سیم را ببینید.
- دکمه تایید را فشار دهید.
پس از انجام این مراحل پرینتر شروع به گشتن و یافتن شبکه Wi-Fi می کند. هنگامی که پرینتر در جستجوی شبکه بی سیم می باشد، ادامه این مراحل را دنبال کنید تا پرینتر برای چاپ وایرلس آماده شود.
- دکمه فلش را فشار دهید تا شبکه بی سیم پیدا شود. سپس OK را فشار دهید.
- رمز ورود شبکه Wi-Fi خود را وارد کرده و تأیید را فشار دهید.
- در این هنگام صفحه نمایش پیغام “اتصال” را نشان می دهد.
اگر پرینتر قادر به جستجو و یافتن شبکه Wi-Fi نبود، برای راه اندازی آن موارد زیر را انجام دهید. دکمه Stop را فشار داده و به Wireless Lan Setup بروید. سپس گزینه Standard Set up را انتخاب کرده و Ok را فشار دهید.

نحوه اتصال پرینتر بی سیم کانن به کامپیوتر
اولین قدم اتصال پرینتر به شبکه Wi-Fi و تنظیم آن است. مرحله دوم نیز اتصال پرینتر کانن به کامپیوتر می باشد. برای اتصال پرینتر کانن به کامپیوتر مراحل زیر را دنبال کنید.
- کلید های Win Key + R را فشار دهید تا دستور Run باز شود.
- دستور control/name Microsoft.DevicesAndPrinters را تایپ کنید.
- گزینه تأیید را انتخاب کنید.
- در این مرحله پوشه دستگاه ها و پرینتر ها باز می شود.
- سپس دکمه افزودن پرینتر در این صفحه نمایش داده می شود.
- بر روی گزینه Add Printer کلیک کرده و دستورالعمل هایی را که در صفحه ظاهر می شوند دنبال کنید.
- فرآیند را کامل کرده و روی گزینه تأیید کلیک کنید.
- با اتمام کار پرینتر شما به کامپیوتر متصل شده و راه اندازی کامل می شود.
- برای بررسی تنظیمات، می توانید یک صفحه آزمایشی را چاپ کنید.

هنگامی که چاپگر به درستی کار نمی کند، مراحل زیر را دنبال کنید:
هنگامی که چاپگر کانن کار نکند شما ارور ها و اعلان های عجیب و غریب زیادی دریافت می کنید و حتی اگر پرینتر روشن باشد فرآیند چاپ انجام نمی شود. دلایل زیادی وجود دارد که باعث می شود این اتفاق بیفتد. این دلایل می توانند شامل به روز نبودن درایور پرینتر، غیر فعال بودن حالت چاپ Spooler در Services.msc و یا وجود مشکل در تنظیمات نرم افزاری پرینتر باشد.
نحوه نصب و به روز کردن درایورها
- در ابتدا گزینه به روزرسانی خودکار درایور را بررسی کنید.
- شما می توانید درایورها را به صورت دستی نیز به روز کنید ، اما این کار یک پروسه زمانبری خواهد بود. به علاوه به روزرسانی خودکار، درایورهای مناسب پرینتر شما را به راحتی پیدا و نصب می کند.
- برای به روز رسانی خودکار صفحه کنترل را باز کنید.
- به قسمت مدیریت دستگاه (Device Manager) بروید.
- بر روی گزینه به روزرسانی درایور در پایین لیست پرینتر ها کلیک کنید.
- با این کار فرآیند آپدیت و به روز رسانی کاملا خودکار شروع شده و درایور ها نصب می شوند.
شما حتی می توانید درایورهای پرینتر خود را به صورت دستی دانلود کرده و نصب کنید. به علاوه بسیاری از ابزارهای به روزرسانی خودکار درایور مانند DriveEasy نیز هستند که به صورت آنلاین این کار را برای شما انجام می دهند. فقط کافی است این نرم افزار را دانلود و نصب کنید؛ سپس مراحل زیر را دنبال کنید.
- روی برنامه کلیک کرده و گزینه Scan Now را اجرا کنید.
- این نرم افزار رایانه شما را از نظر وجود هرگونه مشکل درایوری شناسایی کرده و به شما اطلاع می دهد.
- در ادامه روی گزینه Update All کلیک کنید.
- برای مشاهده تغییرات و درایور های به روز شده، کامپیوتر خود را مجدداً راه اندازی کنید.
نحوه اتصال پرینت کانن به لپ تاپ
مراحل اتصال پرینتر بی سیم به لپ تاپ بسیار آسان می باشد. بعد از اتصال این دو می توانید از راه دور هر چیزی را که می خواهید چاپ کنید ، بدون اینکه چاپگر از نظر فیزیکی و یا با وسیله خاصی به لپ تاپ شما متصل باشد.
- ابتدا با استفاده از مراحل گفته شده در ابتدا مقاله پرینتر را به شبکه بی سیم وصل کنید.
- سپس پرینتر را روشن کنید.
- در قسمت جستجو ویندوز کلمه Printer تایپ کنید.
- گزینه Printers Scanners که در منوی نمایش داده شده است را انتخاب کنید.
- با این کار صفحه تنظیمات پرینتر باز می شود.
- سپس روی گزینه Add a printer or scanner کلیک کنید.
- در لیست نمایش داده شده می توانید نام پرینتر خود را ببینید.
- بر روی نام پرینتر مربوطه کلیک کرده و Add Device را انتخاب کنید.
- با این کار ویندوز به طور خودکار درایورها را جستجو کرده و پرینتر را به لپ تاپ متصل می کند.
اگر حین اتصال از شما خواسته شد که نرم افزار پرینتر را اضافه کنید، می توانید از CD پرینتر برای نصب نرم افزار استفاده کرده یا آن را از اینترنت دانلود و نصب کنید. پس از تکمیل تنظیمات، پرینتر آماده است تا بدون اتصال به کابل USB ، هر آنچه را که می خواهید از طریق لپ تاپ چاپ کند. با این روش می توانید پرینتر کانن را به لپ تاپ خود متصل کنید.
نحوه اضافه کردن پرینتر بی سیم در ویندوز 7 یا 8
- مسیر Start-> Click Control Panel-> DevicesandPrinters را دنبال کنید.
- گزینه Add Printer را انتخاب کنید.
- در این مرحله قسمت Add Printer باز می شود.
- گزینه افزودن پرینتر شبکه ، بی سیم و یا بلوتوث را انتخاب کنید.
- نام پرینتر را از لیست نمایش داده شده انتخاب کنید.
- روی گزینه Next کلیک کنید.
- Install Driver را انتخاب کنید.
- مراحل بعدی و تنظیمات را تکمیل کرده و روی گزینهFinish کلیک کنید.
نحوه چاپ کردن با یک پرینتر بی سیم
- پرینتر را روشن کنید.
- صفحه مربوط به برنامه یا مرورگری که می خواهید محتوای آن چاپ شود را باز کنید.
- گزینه پرینتر بی سیم را انتخاب کنید.
- تنظیمات موردنظرتان را برای چاپ تعیین کنید.
- روی عبارت چاپ کلیک کنید.
نحوه چاپ کردن در هنگام دور بودن از شبکه WiFi
اگر سرویس ایمیل شما برای چاپ از راه دور در دسترس و قابل استفاده باشد، می توانید اسناد را حتی در صورت دور بودن از شبکه Wi-Fi چاپ کنید. البته همانطور که گفتیم شما باید برای استفاده از این سرویس با ایمیل ثبت نام کنید. با این کار وقتی به شبکه Wi-Fi نزدیک نبوده و دسترسی کافی ندارید، می توانید اسناد موردنظرتان را به این ایمیل ارسال کنید تا چاپ شوند. برای چاپ کردن فایل های مختلف از راه دور با پرینتر بی سیم ، از مراحل زیر استفاده کنید:
- در ابتدا بررسی کنید کهWi-Fi روشن باشد.
- سپس مطمئن شوید که پرینتر به Wi-Fi متصل است.
- اسناد موردنظر برای چاپ را به آدرس ایمیلی که سازنده داده است ارسال کنید.
- سند را پیوست کرده و ارسال کنید.
- با این کار فایل موردنظر برای چاپ به پرینتر ارسال می شود.
نحوه اتصال پرینتر کانن به سیستم های Mac
قبل از اتصال پرینتر کانن به سیستم هایMac ، آن را به شبکه Wi-Fi متصل کنید. از مراحل قبلس برای اتصال پرینتر به یک شبکه Wi-Fi استفاده کرده و سپس مراحل زیر را انجام دهید تا پرینتر به سیستم Mac متصل شود.
- به پوشه Applications بروید.
- پوشه Utility را باز کنید.
- Airport utility را باز کنید.
- یک بیس استیشن (base station) را انتخاب کرده و رمز عبور را تایپ کنید.
- پرینتر WPS را اضافه کنید
- برای اتصال یکی از دو حالت Select PINو یاFirst Try را انتخاب کنید.
- اگر گزینه PIN را انتخاب کنید، پرینتر باید لیست شود.
- روی گزینه ادامه کلیک کنید.
- وقتی گزینه First Try را انتخاب کردید، دکمه WPS پرینتر را فشار دهید.
- در این زمان آدرس MAC را در Airport utility مشاهده می کنید.
- روی گزینه Done کلیک کنید.
- سپس در قسمت Preferences گزینه Printers Scanners را یافته و در این بخش روی گزینه button+ کلیک کنید.
- برگه پیش فرض را انتخاب کنید.
- دستگاه Mac شروع به جستجو پرینتر ها می کند.
- روی پرینتر کانن کلیک کنید.
- در آخر گزینه Add Now را انتخاب کنید.
حرف آخر
با مراحلی که گفتیم می توانید به راحتی پرینتر بی سیم کانن را به دستگاه های مختلف متصل کنید. تمام این مراحل بدون داشتن تخصص فنی بالا بوده و بلافاصله پس از راه اندازی پرینتر، می توانید فرآیند چاپ را شروع کنید. البته از این موضوع اطمینان حاصل کنید که درایورها به طور منظم به روز شوند تا در استفاده از پرینتر مشکلی به وجود نیاید.
بررسی و قیمت انواع پرینتر لیزری و جوهرافشان موجود در بازار: قیمت پرینتر