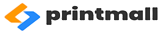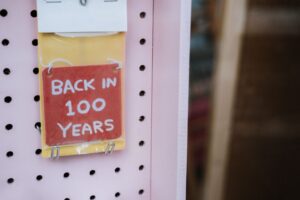راهنمای تنظیم چاپ تراز شده (Alignment) لیبل در یک پرینتر
آیا می خواهید همیشه چاپ ایدهآل و کاملی برای برچسب های خود انجام دهید؟ این مطلب به صورت یک دستورالعمل راهنما طراحی شده است و به شما کمک می کند که دیگر چاپ ناهموار نداشته باشید. از ابزارهای زیر استفاده کنید تا بتوانید بدون دردسر، لیبل های همتراز و مرتبی چاپ نمایید.

حرکت کاغذها در داخل پرینتر را در ذهن خود تصور کنید
اولین چیزی که بیشتر از همه در مورد پرینترهای خانگی قابل توجه است این است که ورق ها در حین چاپ جا به جا می شوند. این تغییر در داخل پرینتر ممکن است باعث شود که طرح های شما روی لبه برچسب هایتان چاپ شوند. برای کنار آمدن با این مسئله، دستهی کاغذ های خود را به صورت منظم و یکنواخت، مرتب کرده و در سینی پرینتر بگذارید. همچنین باید سعی کنید متنها و تصاویر را در فاصلهی حداقل 3 میلیمتری از لبههای برچسب خود نگه دارید.
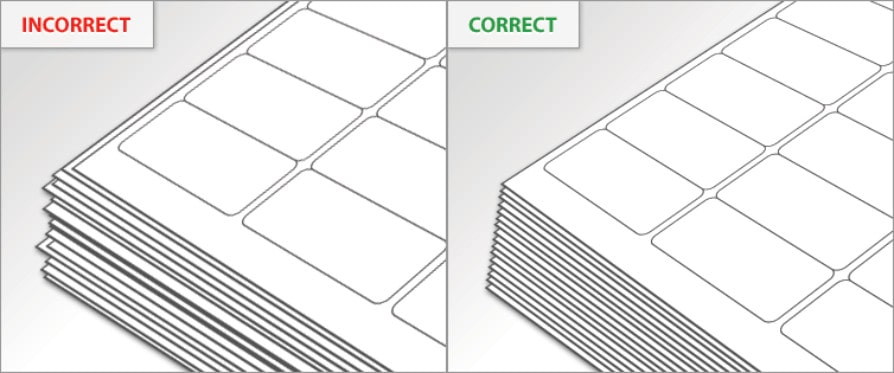
در طراحی های خود bleed (خط برش) داشته باشید
اگر شما به طور مکرر لیبل چاپ میکنید، به احتمال زیاد با کلمه “bleed” روبرو شده و یا حداقل آن را شنیده اید. اما معنی این اصطلاح دقیقا چیست؟ اضافه کردن بلید به طراحی، بدان معنی است که کادری به آن اضافه می نمایید که در اطراف لبههای برچسب شما قرار میگیرد. این کار، شیوه دیگری است که به کمک آن با حرکت کردن کاغذ داخل پرینتر مقابله میکنید. چرا که در صورت وجود “بلید”، احتمال اینکه به دلیل حرکت کردن کاغذ، لبه های لیبلهای شما چاپ نشوند بسیار کمتر است.
این امر زمانی در درجه اول اهمیت خواهد بود که شما یک کادر، رنگ پس زمینه یا تصویر دارید که در لبههای برچسب شما وجود دارد. اگر طراحی برچسب شما اجازه میدهد، حداقل یک کادر اضافی 3 میلی متری در اطراف لبهها ایجاد کنید. بنابراین بهتر است که با یک سرچ ساده در اینترنت، چگونگی قرار دادن بلید را یاد بگیرید.
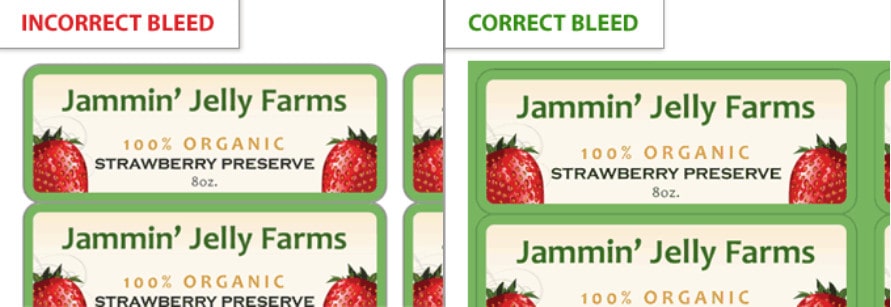
حاشیه های غیر قابل چاپ را در نظر بگیرید
پرینترهای خانگی معمولی نمی توانند تمام طرح یا متنی را که در لبههای یک کاغذ قرار میگیرد چاپ کنند. برای یافتن اینکه کدام حاشیهها غیر قابل چاپ هستند، از ابزار حاشیه غیر قابل چاپ (non-printable margin tool) استفاده نمایید. به کمک این ابزار می توانید حاشیه غیر قابل چاپ پرینتر خود را مشاهده نموده و طراحی برچسب خود را مطابق با آن تنظیم کنید. هنگام تعیین قابلیت های پرینتر خود، باید از این امر نیز مطمئن شوید که میتوانید به وسیله آن در زوم 100٪ چاپ کنید و مقیاس گذاری صفحه (page scaling) خاموش است.
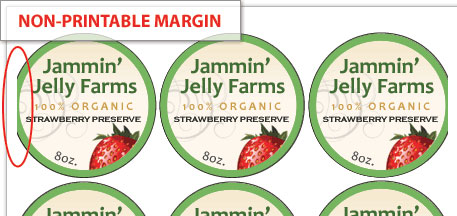
تنظیم مقیاس مناسب برای صفحه
برخی از کاربرانی که طراحی خود را روی یک فایل PDF انجام میدهند ممکن است آن را به اندازه یک قطعه کاغذ معمولی تنظیم کنند و نه به اندازه برچسب مورد نظرشان. برای جلوگیری از این مشکل، برنامهای را که به کمک آن طراحی میکنید در ادامه مطلب پیدا نموده و در هر قسمت دستورالعمل های مربوط به آن را برای تنظیم درست مقیاس، دنبال نمایید.
اگر از Maestro Label Designer استفاده مینمایید، می توانید طراحی خود را دانلود نموده و آن را در یک Viewer PDF باز کنید و یا آن را در مرورگر خود مشاهده نمایید. توصیه ما این است که ابتدا به Download & Print رفته و سپس با استفاده از نرم افزار Adobe Reader آن را مشاهده نمایید. باید بدانید که چگونه Adobe Reader را به صورت برنامه پیش فرض برای نمایش PDF قرار دهید.
توصیه های مربوط به Adobe Reader
- از منوی بالا روی گزینه File کلیک کرده و سپس Print را انتخاب نمایید.
- اطمینان حاصل کنید که از قسمت Page Sizing & Handling برای گزینه Actual Size و یا Custom Scale، مقدار 100٪ انتخاب شده است. همچنین ممکن است لازم باشد Auto-Rotate و Center را نیز مشاهده کنید. اطمینان حاصل نمایید که این قسمتها بررسی نشده باقی نمانند.
- هنگامی که روی Print کلیک میکنید، تغییرات انجام شده اعمال می شوند.
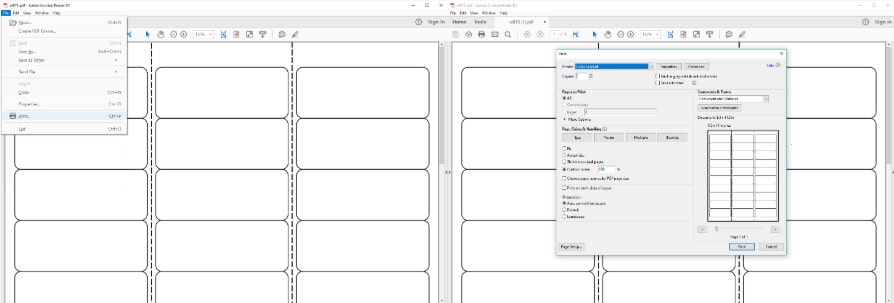
فایرفاکس (Firefox)
- منوی موجود در گوشه سمت راست بالا را باز کرده و Options را انتخاب نمایید.
- Applications را باز کنید.
- فرمت Portable Document Format (PDF) را انتخاب نمایید.
- در لیست کشویی، مرورگر PDF مورد نظر خود را انتخاب کنید.
- تغییراتی که ایجاد کردید بعد از بسته شدن کادر گفتگو اعمال خواهند شد.

سافاری (Safari)
- روی File و سپس گزینه Print کلیک کنید.
- Scale را روی 100٪ تنظیم نمایید.
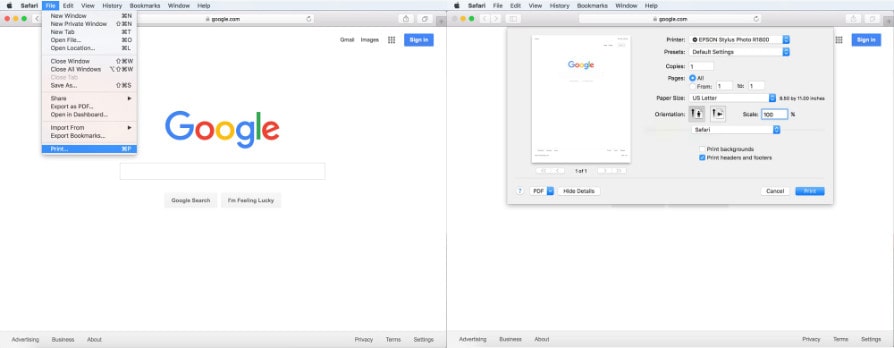
Microsoft Word
- نوار Page Layout را از منوی بالا انتخاب نمایید.
- روی باکس حاشیه (Margins) کلیک کنید.
- به پایین لیست بروید و گزینه Margins Custom را انتخاب نمایید.
- این تنظیمات را بر اساس آنچه که نیاز دارید تغییر دهید.
- روی OK کلیک کنید.
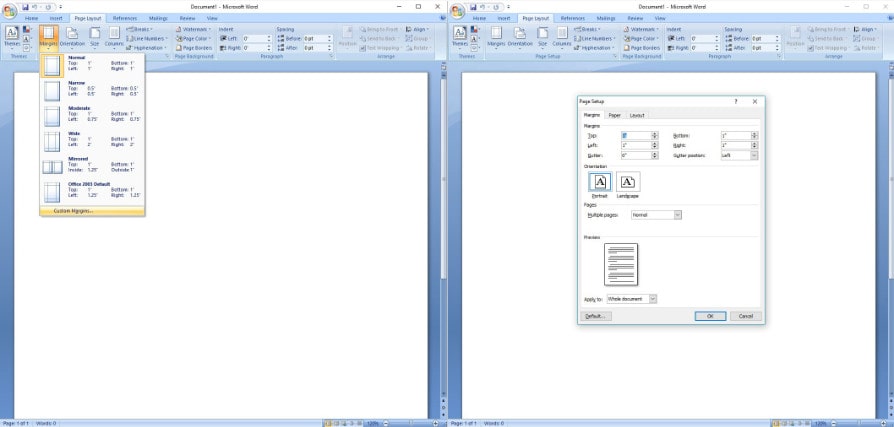
اگر راه حل های گفته شده کارساز نیست؛ پیشنهاد ما به شما خرید لیبل پرینتر است. لطفاً در صورت نیاز به خرید لیبل پرینتر و سوال و راهنمایی در مورد آن، با ما تماس بگیرید: 02188820036 یا نظرات و سوالات خود را در قسمت دیدگاه ها بنویسید.