نحوه راه اندازی پرینتر اچ پی با برنامه HP Smart
شما می توانید برای انجام کارهایی مانند چاپ، کپی، اسکن، عیب یابی مشکلات و تنظیم پرینتر در یک شبکه بی سیم، از برنامه HP Smart که در رایانه ها و دستگاه های تلفن همراه موجود است استفاده کنید.
نصب برنامه HP Smart و تنظیم پرینتر
برای راه اندازی و استفاده از پرینتر HP جهت چاپ، اسکن و کپی فایل های مختلف، ابتدا باید برنامه HP Smart را برای تلفن های اندروید ، Apple iOS و iPadOS ، ویندوز 10 و مک دریافت کنید.
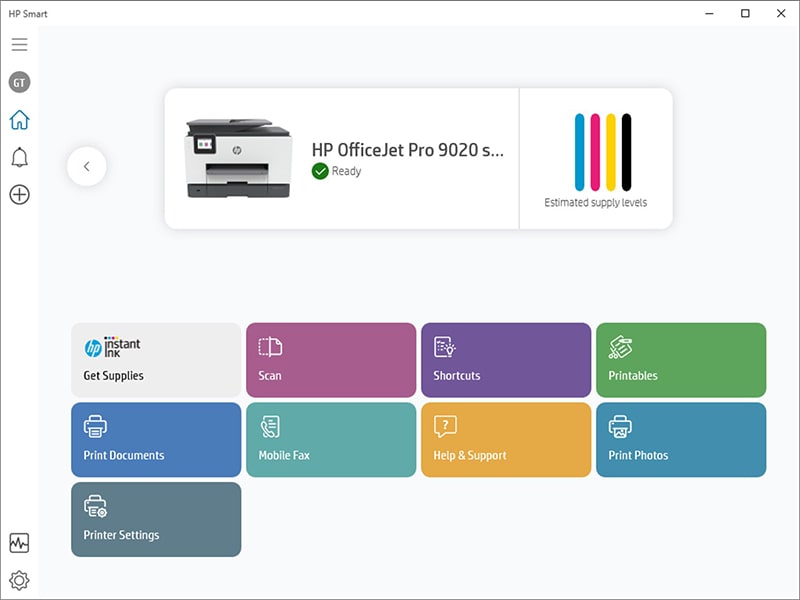
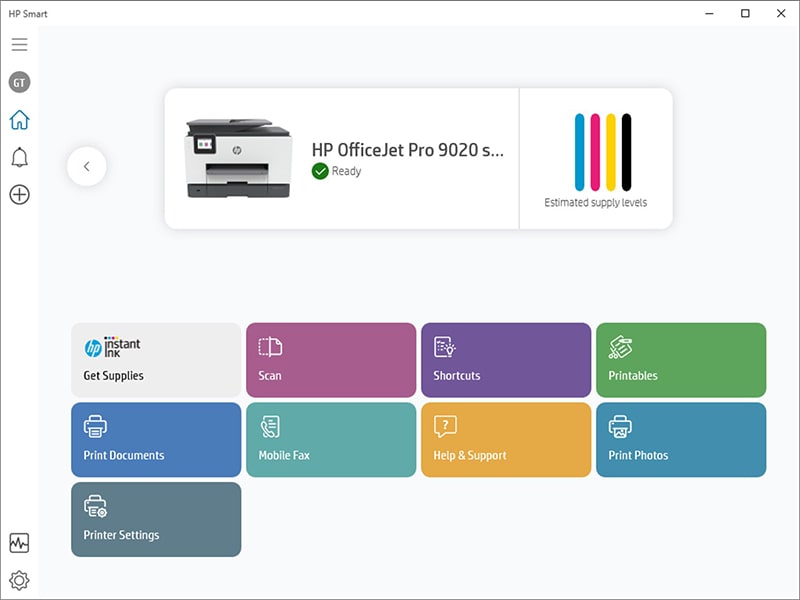
- پرینتر را در نزدیکی روتر Wi-Fi قرار دهید.
- مطمئن شوید که کاغذ در سینی ورودی به درستی قرار داده شده و سپس پرینتر را روشن کنید.
- برنامه HP Smart را دانلود کنید.
- اگر برنامه HP Smart را برای اولین بار دانلود و استفاده می کنید، برای دسترسی به همه عملکردهای پرینتر باید یک حساب HP ایجاد و به آن وارد شوید.
- اگر از تلفن های همراه iOS یا اندروید استفاده می کنید، بلوتوث را فعال کنید. بلوتوث در هنگام نصب به مکانیابی پرینتر کمک می کند.
- برای تنظیم پرینتر، برنامه را باز کنید.
- اگر پرینتر شما پیدا شد، برای اعمال تنظیمات لازم دستورالعمل ها را دنبال کنید.
- اگر پرینتر شما نمایش داده نشده و یا پرینتر دیگری نیز به برنامه اضافه نمی شود، روی علامت + کلیک کرده و سپس دستورالعمل های مربوط به افزودن دستی پرینتر را دنبال کنید.
- اگر پرینتر شما پیدا نشد، به مرحله بعدی بروید.
- تنظیمات پیش فرض شبکه را از روی پرینتر بازیابی کنید تا روی first-time wireless setup قرار گیرد.
- پرینترهای HP دارای صفحه لمسی: در این پرینترها باید گزینه Restore Network Defaults را از فهرست Wireless،Settings یا بازیابی Restore Settings کنید.
- اکثر پرینترهای HP بدون صفحه لمسی: دکمه های Wireless و Cancel را همزمان فشار داده و نگه دارید تا چراغ های بی سیم و برق چشمک بزنند.
- پرینترهای لیزری HP: دکمه Wireless را فشار داده و نگه دارید تا چراغ هشدار (Attention Light) چشمک بزند. ممکن است بعد از این کار پرینتر دوباره راه اندازی شود.
- پرینترهای HP Tango: دکمهWireless در پشت پرینتر را فشار داده و نگه دارید تا چراغ Edge به آبی چشمک بزند.
- روی علامت + در برنامه HP Smart کلیک کنید تا پرینتر به لیست اضافه شده و بتوانید آن را در شبکه بی سیم خود تنظیم کنید.
استفاده از برنامه HP Smart
با کلیک روی گزینه های مختلف موجود در برنامه HP Smart می توانید کارهایی نظیر چاپ، اسکن و کپی را انجام دهید. همچنین می توانید وضعیت پرینتر، مشکلات عیب یابی و تنظیمات پیشنهادی برای پرینتر را بررسی کنید.
- برای چاپ یک فایل ابتدا نوع کار چاپی یا همان print job را از صفحه اصلی انتخاب کنید. سپس فایل مدنظر برای چاپ را انتخاب و در صورت لزوم از ابزارهای ویرایش عکس استفاده کنید. در آخر نیز تنظیمات لازم برای چاپ را اعمال کنید.
- برای اسکن ابتدا باید از بین شیشه اسکنر پرینتر یاdocument feeder یک مورد را انتخاب کنید. سپس یک عکس را از کامپیوتر انتخاب و یا از دوربین تلفن همراه برای گرفتن عکس یا بارگذاری فایل مدنظر استفاده کنید. در صورت لزوم می توانید از ابزارهای ویرایش استفاده کرده و سپس فایل اسکن شده را چاپ، ذخیره یا به اشتراک بگذارید.
- برای کپی کردن در تلفن های همراه اندروید و iOS ، Copy tile را باز کنید. سپس از دوربین برای گرفتن عکس یا فایل استفاده کرده و پس از تعیین اندازه و تعداد نسخه های لازم برای کپی، فایل مدنظر را به صورت رنگی یا سیاه و سفید چاپ کنید.
- برای مدیریت پرینتر، روی تصویر پرینتر خود در صفحه اصلی کلیک کرده تا تنظیمات پیشنهادی و سایز گزینه ها را تغییر دهید و همچنین وضعیت پرینتر را نیز بررسی کنید.
- برای حل مشکلات مربوط به چاپ و اسکن فایل ها، از ابزار Diagnose & Fix (در سیستم های ویندوز و مک) استفاده کنید.
- برای افزودن یا حذف گزینه های موجود روی صفحه اصلی ، شخصی سازی گزینه ها را در پایین صفحه (اندروید و iOS) و یا در تنظیمات برنامه (ویندوز و مک) انتخاب کنید.
- سایر ویژگی های برنامه شامل موارد زیر می شود:
- Print Anywhere : با این گزینه می توانید هنگامی که از خانه دور بوده و به شبکه تلفن همراه یا Wi-Fi دسترسی ندارید، بدون استفاده از اینترنت از پرینتر خود استفاده کنید.
- Shortcuts: با این گزینه می توانید میانبرهایی برای چاپ، ایمیل و ذخیره اسناد و عکس ها ایجاد کنید.
- Mobile Fax: اسناد را به طور امن به دستگاه فکس یا پرینتری با قابلیت فکس ارسال کنید.
سوالات متداول
- شرایط استفاده از برنامه HP Smart چیست؟
- پرینتر HP که از HP Smart پشتیبانی می کند.
- پرینتر بتواند با دسترسی به اینترنت به یک شبکه بی سیم متصل شود.
- یک تلفن همراه یا رایانه سازگار
- اندروید 7.0 و بالاتر
- iOS iOS 13 و بالاتر
- ویندوز 10 نسخه 1803 به بعد (برای ویندوزهای 10 نسخه 1709 به بعد می توانید برنامه HP Easy Start را از سایت .hp.com123 دانلود و نصب کنید.)
- macOS 10.13 به بعد (برای macOS 10.12 و نسخه های بالاتر برنامه HP Easy Start را از سایت .hp.com123 دانلود و نصب کرده و یا پرینتر خود را با استفاده از Apple AirPrint تنظیم کنید.)
- چرا برای استفاده از برنامه HP Smart باید به سیستم وارد شده و یک حساب کاربری ایجاد کنم؟
حساب HP Smart به شما امکان چاپ و اسکن از برنامه HP Smart و همچنین دسترسی به ویژگی های عالی مانند نمابر تلفن همراه را می دهد.
همچنین می توانید از طریق HP Smart به قابلیت هایی مانند مدیریت از راه دور، اشتراک دسترسی و print from anywhere که با پرینتر HP سازگار هستند دسترسی پیدا کنید.
- چرا نمی توانم پرینتر بی سیم خود را متصل و یا از طریق شبکه چاپ کنم؟
اگر پرینتر در هنگام نصب نرم افزار پیدا نشد، مشکلات مربوط به شبکه و موارد احتمالی دیگر را بررسی کنید.
- اتصال شبکه ضعیف: پرینتر را به همراه رایانه یا دستگاه تلفن همراه به روتر بی سیم نزدیک کرده و سپس بررسی کنید که آیا کیفیت سیگنال بهبود یافته است یا خیز. سعی کنید یک وب سایت را باز کرده و ببینید آیا اتصال اینترنت به درستی کار می کند یا خیر. اگر Wi-Fi کند یا در حال قطع و وصل شدن است، با قطع اتصال به مدت 15 ثانیه صبر کرده و سپس سیم را مجدد وصل کنید.
- پرینتر خاموش و یا در حالت خواب است: منوی صفحه کنترل را لمس کرده و یا دکمه روشن / خاموش را فشار دهید تا پرینتر فعال شده و را در حالت آماده باش قرار بگیرد. گاهی اوقات نیز ممکن است وضعیت پرینتر آفلاین نشان داده شود، در حالی که در واقع پرینتر فعال است.
- وضعیت اتصال پرینتر را بررسی کنید: مطمئن شوید که سیگنال بی سیم روشن بوده و پرینتر به شبکه یکسان با رایانه یا دستگاه تلفن همراه متصل است. اگر چراغ کنار دکمه Wireless پرینتر روشن است، به این معنی است که مشکلی وجود ندارد. اما اگر خاموش باشد یا چشمک بزند، به این معنی بوده که اتصال پرینتر از شبکه قطع شده است.
- پرینتر را دوباره به شبکه وصل کنید:
پرینترهای دارای صفحه نمایش لمسی: گزینه Wireless Setup Wizard را از منوی Wireless ، Settings یا Network Setup باز کنید. برای تکمیل فرآیند اتصال، نام شبکه خود را انتخاب کرده و پسورد را وارد کنید.
پرینترهای بدون صفحه لمسی: دکمه بی سیم پرینتر را فشار داده و نگه دارید تا چراغ شروع به چشمک زدن کند. در عرض دو دقیقه دکمه WPS روتر را فشار داده و نگه دارید. با اتمام اتصال، چراغ پرینتر خاموش می شود.
- راه اندازی مجدد دستگاه ها: برای حذف و رفع خطاهای احتمالی، پرینتر و دستگاه متصل به آن را مجدد راه اندازی کنید.
- چاپ گزارش Wireless Test: مدل پرینتر خود را در وب سایت پشتیبانی HP جستجو کرده و سپس صفحه خودآزمایی را جستجو کنید تا فایل در مورد نحوه چاپ و ارزیابی گزارش پرینتر خود پیدا کنید.
- فعال کردن بلوتوث در هنگام راه اندازی پرینتر (فقط دستگاه های اندروید و iOS ): برنامه HP Smart از بلوتوث برای کمک به مکانیابی پرینتر و تنظیم اتصال بی سیم به شبکه استفاده می کند.
- برنامه HP Smart از کدام زبان ها پشتیبانی می کند؟
HP Smart در حال حاضر به زبان های زیر در دسترس است:
- عربی (فقط در ویندوز 10 و مک)
- بلغاری
- کاتالان (فقط در ویندوز 10 و مک)
- زبان چینی ساده شده
- چینی (سنتی)
- کرواتی (فقط در ویندوز 10 و مک)
- کشور چک
- دانمارکی
- هلندی
- انگلیسی
- استونیایی
- فنلاندی
- فرانسوی
- آلمانی
- یونانی
- عبری (فقط در ویندوز 10 و مک)
- مجارستانی
- اندونزیایی (فقط در ویندوز 10 و مک)
- ایتالیایی
- ژاپنی
- کره ای
- نروژی
- لاتویایی
- لیتوانیایی
- لهستانی
- پرتغالی
- رومانیایی (فقط در ویندوز 10 و مک)
- روسی
- اسلواکی (فقط در ویندوز 10 و مک)
- اسلوونیایی (فقط در ویندوز 10 و مک)
- اسپانیایی
- سوئدی
- تایلندی (فقط در ویندوز 10 و مک)
- ترکی
- کدام پرینترها با برنامه HP Smart سازگار هستند؟
اکثر پرینترهای بی سیم تولید شده در سال 2010 و بعد از آن می توانند به برنامه HP Smart متصل شوند.
