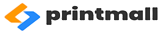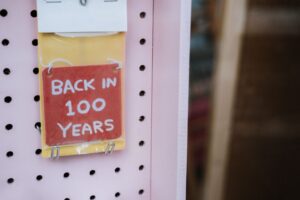مشکلات درایور پرینتر در ویندوز 10 و رفع آنها
پس از اینکه سیستم عامل ویندوز خود را از ویندوز 7، 8 یا 8.1، به ویندوز 10 ارتقا دادید ممکن است پرینتر شما به درستی چاپ نکند و یا کلا کار نکند. در این صورت احتمالا درایور پرینتر، آسیب دیده و یا با ویندوز 10 ناسازگار است. اما جای نگرانی نیست، شما میتوانید این مشکل را با نصب مجدد و به روز رسانی درایور پرینتر حل کنید.

خود مایکروسافت به این موضوع اشاره میکند که ویندوز 10 برخی از برنامهها و نرم افزارهایی که با سیستم عامل جدید سازگار نیستند را حذف خواهد کرد. این امر میتواند برای برخی از درایورهای پرینتر رخ دهد. البته بعضی از کمپانی های تولید کننده پرینتر، مانند Canon، Brother، Dell، Epson درایور های ویندوز 10 را برای اکثر پرینترهای خود به روز رسانی کرده اند. برخی دیگر از تولید کنندگان مانند پاناسونیک درایورها را به موقع به روز نمیکنند و گزارش میدهند که درایورهای ویندوز 10 در آیندهی نزدیک برای پرینترهایشان در دسترس خواهند بود.
در زیر دو راه برای به روزرسانی درایورهای پرینتر در ویندوز 10 آمده است.
1- به صورت دستی درایور پرینتر خود را به روزرسانی کنید
2- از به روزرسانی ویندوز برای درایورهای جدید استفاده کنید
راه 1: بروزرسانی درایور پرینتر به صورت دستی
شما می توانید به وب سایت سازنده پرینتر خود مراجعه نموده و بررسی کنید که آیا نسخه پرینتر شما از ویندوز 10 پشتیبانی میکند یا خیر. اگر پاسخ مثبت است، می توانید درایور ویندوز 10 را برای پرینتر خود دانلود نموده و نصب نمایید. اگر نه، میتوانید آخرین نسخه ای را که سازنده منتشر کرده است، مانند نسخه ویندوز 8 یا نسخه ویندوز 7، دانلود کنید. این نسخه ها ممکن است با ویندوز 10 نیز سازگار باشند. لینک دانلود درایور را معمولا میتوان در بخش پشتیبانی (Support) پیدا کرد. پس از دانلود درایور، همیشه با دوبار کلیک کردن روی فایل نصب کننده میتوانید نصب درایور را شروع کنید.
برای به روزرسانی دستی بعضی از پرینترها، باید این کار را گام به گام و مطابق دستور زیر انجام دهید:
1. کنترل پنل را باز کنید.
2. به آیکون های کوچک موجود در لیست نگاه کنید. روی ” Device Manager ” (مدیریت دستگاه) کلیک کنید.
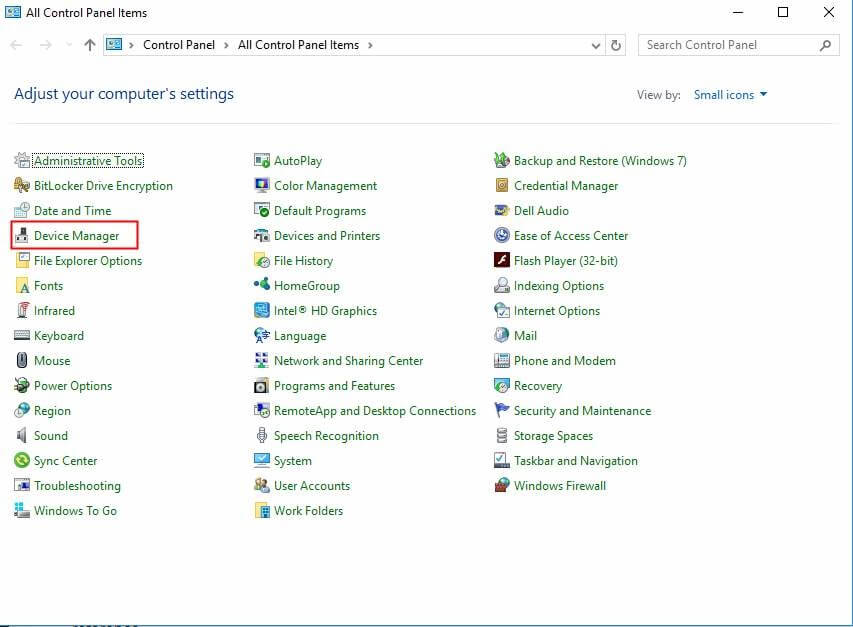
3. در پنجره ” Device Manager”، دستگاه پرینتری را که می خواهید درایور آن را آپدیت کنید، تعیین نمایید. در مورد دستگاهی که مشکل دارد، می توانید یک علامت زرد در کنار نام دستگاه مشاهده کنید.
اسکرین شات پایین، یک دستگاه مشکل دار با علامت زرد را نشان میدهد.
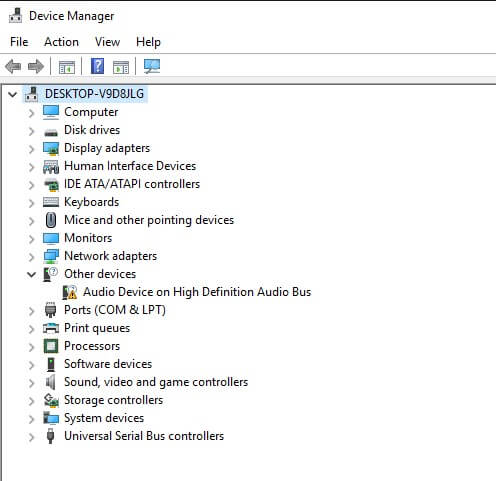
4. روی نام دستگاه کلیک راست کرده و “Update Driver Software” را انتخاب کنید
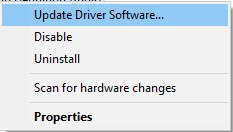
5. در پنجره ای که باز می شود، دو گزینه را مشاهده خواهید کرد. توصیه میشود که اولین گزینه را انتخاب کنید یعنی : “Search automatically for updated driver software” که به معنی جستجوی خودکار برای آپدیت نرم افزار است. سپس دستورالعمل ها را برای نصب درایورها دنبال کنید. اگر فایل های درایور در رایانه شما موجود است، میتوانید گزینه دوم را انتخاب کنید: ” Browse my computer for driver software” (برداشتن نرم افزار درایور از داخل کامپیوتر).
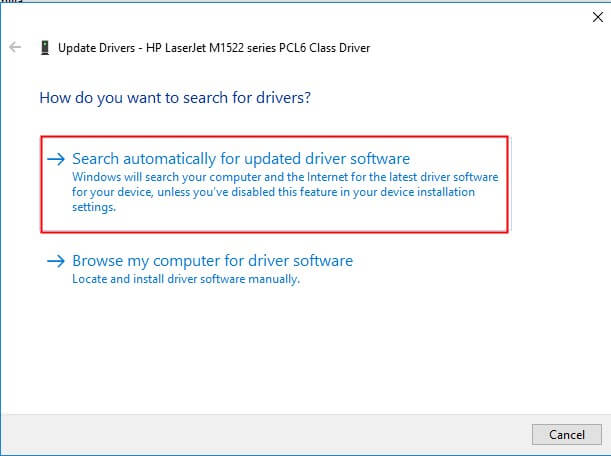
راه 2: استفاده از به روز رسانی ویندوز برای درایورهای جدید
لطفا جهت استفاده از Windows Update برای به روز رسانی درایورها در ویندوز 10، مراحل زیر را دنبال کنید.
1. روی منوی Start و سپس روی Settings کلیک کنید.
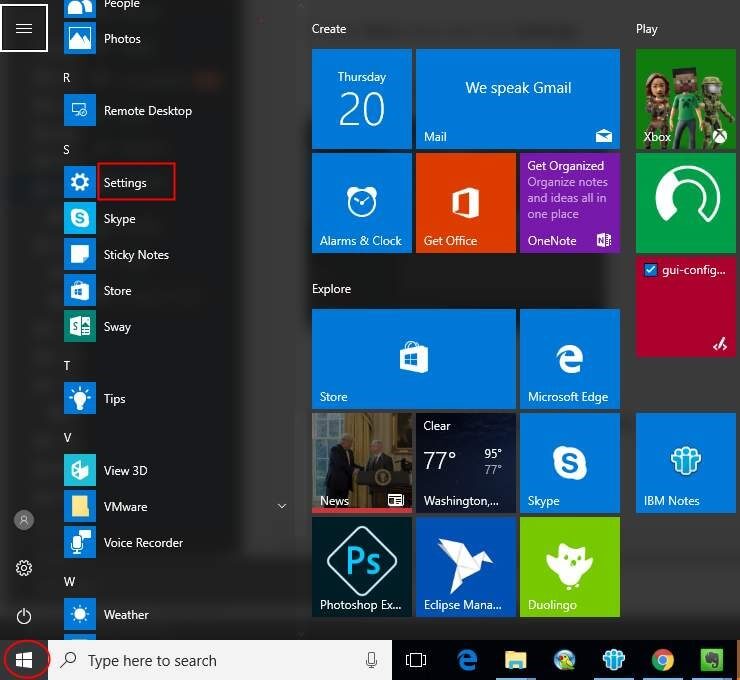
2. در پنجره تنظیمات، بر روی Update & security کلیک کنید.
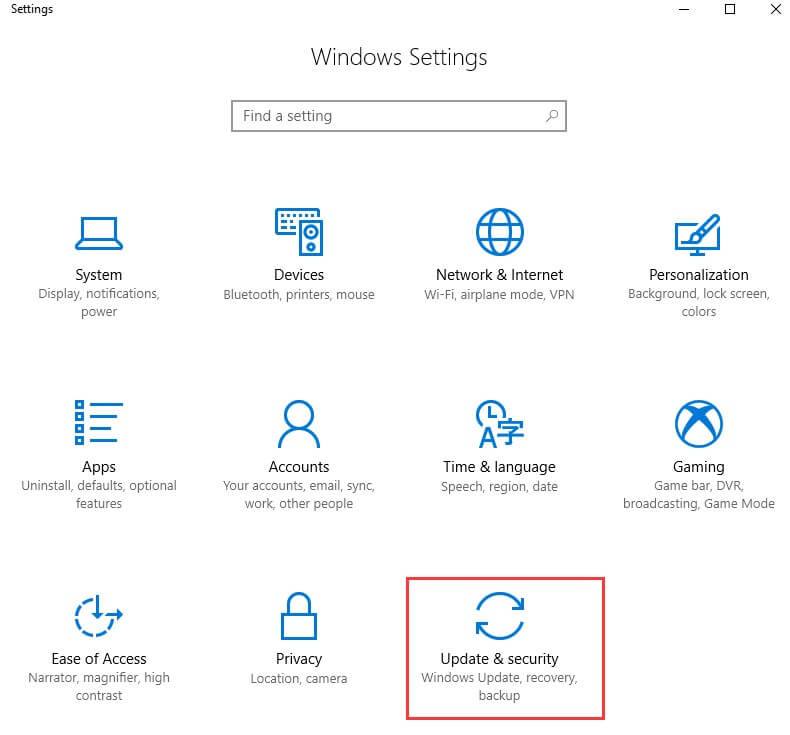
3. در UPDATE & SECURITY، در قسمت چپ روی Windows Update کلیک کنید. سپس روی Check for updates کلیک نموده و صبر کنید تا ویندوز به دنبال آخرین به روز رسانی برای کامپیوتر شما بگردد.

4. روی لینکی که به شما میگوید آپدیت های اختیاری در دسترس هستند کلیک کنید. (اگر این لینک را نمیبینید، به این معناست که ویندوز آپدیتی برای کامپیوتر شما پیدا نمیکند.)
5. درایوری را که میخواهید نصب کنید انتخاب نمایید، آن را OK کنید، و سپس بر روی Install updates کلیک کنید.