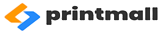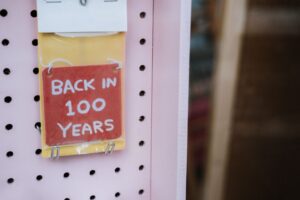شیوه حل مشکلات رایج پرینترها
پرینترها می توانند برای سالها و هزاران نسخه چاپی به راحتی کار کنند، اما بعضی مواقع ممکن است بد عمل کرده و یا به طور کامل متوقف شوند. گاهی اوقات دلیل آن ساده است و همان استفاده بیش از حد و یا کم استفاده کردن و استفاده نادرست از پرینترها باعث بروز مشکلاتی در آنها می شود. بسیاری از مردم معمولا از پرینترهای جوهر افشان خود به اندازه کافی استفاده نمی کنند و این امر می تواند باعث بروز مشکلات ناشی از جوهر خشک شده شود. استفاده بیش از حد، معمولا کمتر از استفاده کم یا بد، اتفاق می افتد، نوارهای کاغذی، تکه های مو و حتی غذا می تواند داخل پرینتر بیفتد و باعث جمع شدن کاغذ شود (و حتی مشکلات بدتر). در اینجا چگونگی حل برخی از مشکلات رایج پرینترها ، به طور کلی از پرینت نگرفتن تا کیفیت چاپ و مسائل مربوط به پرینت از روی گوشی همراه یا تبلت؛ و شیوه حل آنها آمده است.

پرینتر من پرینت نمیگیرد
دلایل زیادی وجود دارد که باعث می شود پرینتر شما اصلا کار نکند، بنابراین با اصول اولیه شروع کنید، مثلا چک کنید تا ببینید آیا یک پیام خطا یا چراغ اخطار در پرینتر وجود دارد یا خیر. اطمینان حاصل کنید که کاغذ در سینی(ها) وجود دارد، بررسی کنید که کارتریج جوهر یا تونر خالی نیست، کابل USB وصل شده است یا پرینتر به Wi-Fi متصل است.
تجربه نشان داده که برخی از پرینترهای Wi-Fi از لحاظ اتصال غیر قابل اعتماد هستند
و اگر پرینترتان متصل به شبکه یا وایرلس است، به جای استفاده از آن به صورت وایرلس، از یک کابل USB استفاده کنید. تجربه نشان داده که برخی از پرینترهای Wi-Fi از لحاظ اتصال غیر قابل اعتماد هستند. بنابراین بد نیست که یکبار پرینتر و هر آداپتوری را که آن را به یک شبکه متصل میکند درآورید، سپس همه چیز را مجددا فعال کنید.
پرینتر مناسب انتخاب کنید
گاهی اوقات دلیل اینکه پرینتر پرینت نمیگیرد این است که شما برخی نرم افزارهایی را که دارای یک پرینتر مجازی هستند نصب کرده اید و این پرینتر مجازی به عنوان پیش فرض تنظیم شده است. هنگامی که روی پرینت کلیک می کنید، فایلتان به جای اینکه پرینتر فیزیکی شما ارسال شود در این پرینتر مجازی ذخیره می شود.
برای بررسی این مورد، Control Panel را از منوی استارت باز کنید. سپس به قسمت Devices and Printers بروید، روی پرینتر صحیح راست کلیک کنید و آن را به عنوان پیشفرض (default) انتخاب کنید. (وقتی در این قسمت هستید، بهتر است اطمینان حاصل کنید که وضعیت پرینتر به حالت Ready تنظیم شده است. اگر نه، این می تواند منبع مشکل باشد.)
سپس اطمینان حاصل کنید که پرینتر صحیح در برنامه ای که از آن چاپ می کنید انتخاب شده است – باید گزینه درست را از لیست انتخاب کنید، مانند تصویر زیر.
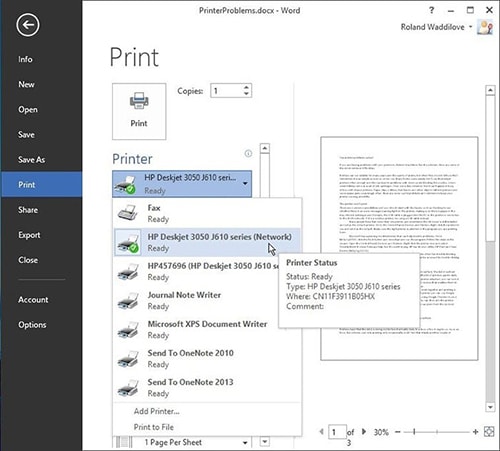
همچنین می توانید کنترل پنل دستگاه ها و پرینترها را باز کنید، روی آیکون پرینتر راست کلیک کرده و عیب یابی (Troubleshoot) را انتخاب کنید. این شیوه همیشه کمک نمی کند، اما ارزش امتحان کردن را دارد.
کمپانی HP دارای یک نزم افزار Print and Scan Doctor برای شناسایی مشکلات است، و کانن نیز دارای بسیاری از ویدئوهای عالی در وب سایت خود است – ابتدا روی مدل پرینتر خود و سپس روی لینک ویدئوهای عیب یابی کلیک کنید.
چرا نمی توانم از گوشی یا تبلت خود پرینت بگیرم؟
برای پرینت از iPad، iPhone یا iPod Touch، پرینتر باید دارای Wi-Fi باشد و همچنین از AirPrint پشتیبانی کند. لیست پرینترهای AirPrint در حال رشد است، اما هنوز هم تعداد زیادی از پرینترها، به ویژه مدلهای قدیمی تر وجود دارند که از آن پشتیبانی نمی کنند.
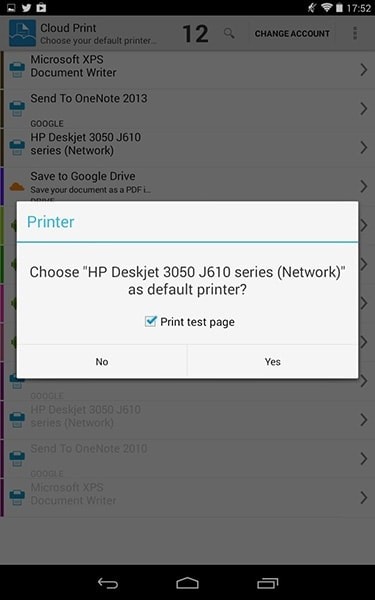
اگر پرینتر شما به یک مکینتاش متصل است، می توانید آن را با استفاده از HandyPrint به یک AirPrint printer تبدیل کنید. نرم افزار پرینتر پرو، یک برنامه برای دستگاه های iOS است که آنها را قادر می سازد تا بتوانند توسط بسیاری از پرینتر های وایرلس یا توسط یک اتصال سیمی به یک کامپیوتر یا مک پرینت بگیرند.
برخی از گوشی ها ، تبلتها و پرینتر های سامسونگ برای کار با هم طراحی شده اند و پرینت گرفتن توسط آنها ساده است. سامسونگ همچنین دارای اپلیکیشن خاص خود برای چاپ توسط پرینترهای سامسونگ، و همچنین اپل است.
برای چاپ از هر تلفن یا تبلت اندرویدی به هر پرینتری که به کامپیوتر متصل است، می توانید از Google Cloud Print استفاده کنید. Cloud Print را با استفاده از فروشگاه Google Play بر روی تلفن همراه خود نصب کنید. بعد، با استفاده از Google Chrome بر روی رایانه خود، به منو، تنظیمات، تنظیمات پیشرفته بروید و روی Manage کلیک کنید. سپس می توانید پرینتری را که به کامپیوتر متصل است اضافه کنید. در صورتی که کامپیوتر و پرینتر روشن باشند، می توانید از طریق دستگاه اندرویدی خود عملیات پرینت را انجام دهید.
آیا باید کارتریج را عوض کنم؟
پرینتر قبل از آنکه واقعا جوهر یا تونرش تمام شود ، هشدار اتمام جوهر یا تونر میدهد. اگر شما فقط گاهی از پرینتر استفاده میکنید جوهر و یا تونر باقی مانده بعد از دریافت هشدار، اگر تا یک ماه آینده باقی نماند تا دو هفته دیگر حتما کار خواهد کرد.
به محض این که این پیام ظاهر می شود، کارتریج جدید را سفارش دهید، اما تا زمانیکه چاپ متوقف شود یا رنگ ها محو شوند آن را نصب نکنید. یک ترفند در مورد پرینترهای لیزری این است که کارتریجی را که کمرنگ شده است از پرینتر خارج کنید و آن را به آرامی از یک طرف به طرف دیگر تکان دهید. این امرگاهی اوقات باعث می شود که بتوان از بقیه تونر استفاده کرد. در اکثر موارد از یک شمارنده (چیپست) استفاده می شود و هر بار که تعداد مشخصی از صفحات چاپ شد، کارتریج خالی محسوب می شود.
کمپانی HP همراه بسیاری از پرینترهای خود یک “طرح جالب” (interesting scheme) دارد که هر ماه مبلغی در ازای آن پرداخت می کنید و کارتریج به طور خودکار در زمان مناسب به دستتان میرسد. ( که البته این مورد در کشورمان مفهومی ندارد).
اگر فقط جوهر رنگی تان تمام شده است، اما باید به پرینت گرفتن ادامه دهید، ممکن است بتوانید پرینتر خود را برای چاپ تنها به صورت سیاه و سفید تنظیم کنید. این جزء تنظیماتی است که در printer properties در کنترل پنل پیدا می کنید – یا وقتی که می خواهید از از طریق یک اپلیکیشن پرینت بگیرید، بر روی گزینه option کلیک کنید.
صفحات وب، عکسها و اسناد اکسل به درستی چاپ نمی شوند
صفحات وب
صفحات وب می توانند هر اندازه باشند و به عرض یا ارتفاع کاغذ موجود در پرینتر شما محدود نمی شوند. آنها معمولا برای چاپ شدن طراحی نمی شوند، به همین دلیل مشکلاتی هنگام پرینت آنها ممکن است رخ دهد.
همیشه گزینه Preview Print را انتخاب کنید تا بتوانید ببینید چه چیزی از پرینتر دریافت خواهید کرد. ممکن است شما به همه صفحات نیاز نداشته باشید، مثلا اگر تعداد زیادی نظرات یا تبلیغات وجود داشته باشد، از گزینه ای استفاده کنید که هنگام چاپ می توانید صفحات مورد نظرتان را انتخاب کنید، مثل عبارت 2-4 برای چاپ صفحات 2 تا 4. اگر صفحه وب بسیار گسترده است از حالت دورنما (landscape) استفاده کنید.
اغلب اوقات گزینه ای به نام shrink-to-fit در تنظیمات پرینتر پیدا خواهید کرد که به شما کمک میکند تا هنگامی که سند یا عکس مورد نظرتان برای جای گرفتن در کاغذ کمی بزرگ است بتوانید آن را در یک صفحه جای دهید. برخی از صفحات وب یک دکمه پرینت درون خود دارند. بهتر است که از همان استفاده کنید و نه از منوی پرینت در مرورگر.
اسناد اداری
اگر می خواهید یک صفحه اکسل را چاپ کنید، تا قبل از کلیک روی گزینه پرینت، مطمئن شوید که فقط سلولهایی را که لازم دارید برای پرینت انتخاب کردهاید. شما می توانید ” Print selection ” را انتخاب کنید و گزینه های دیگر را تغییر دهید تا مطمئن شوید که در ورق A4 جای خواهد گرفت. مثلا می توانید چیزهای دیگری مانند کاهش اندازه حاشیه ها را تغییر دهید و از حالت landscape به حالت پرتره (portrait orientation) بروید.
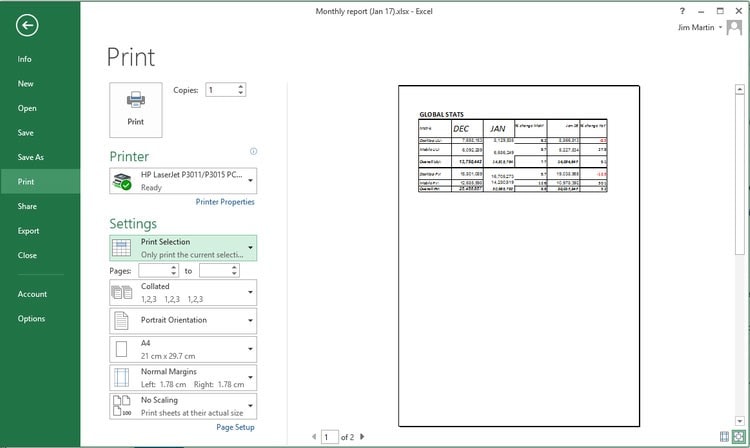
به طور مشابه، برای چاپ یک سند Word یا هر نوع فایل دیگر، معمولا می توانید صفحاتی را که می خواهید چاپ کنید مشخص کنید، بنابر این لازم نیست همه آنها را چاپ کنید.
عکس ها و تصاویر
برای عکسها یا تصاویری که می خواهید چاپ کنید، معمولا بهتر است که آنها را در Windows Explorer راست کلیک کرده و روی Print کلیک کنید. به این ترتیب می توانید انتخاب کنید که هر عکس را چقدر بزرگ میخواهید چاپ کنید.
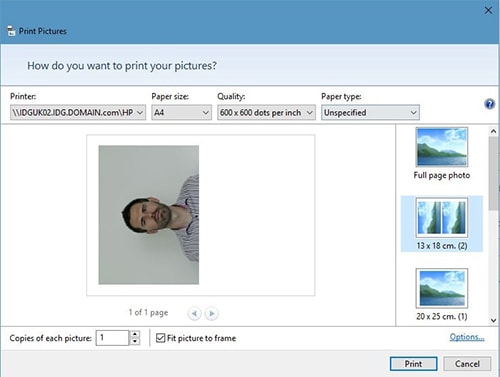
اگر چندین عکس را در یک پوشه انتخاب کنید، سپس روی آن کلیک راست کرده و Print را انتخاب کنید میتوانید همه آنها را در یک نوبت و بیش از یکی در هر صفحه کاغذ چاپ کنید (شما همچنین می توانید اندازه کاغذ را از همین قسمت انتخاب کنید). این شبیه گزینه ‘n-up’ است که در Printing properties وجود دارد و به شما امکان چاپ چندین صفحه از یک سند را در یک ورق A4 می دهد.
چگونه می توانم مشکل جمع شدن کاغذ در پرینتر را رفع کنم؟
جمع شدن کاغذ در پرینتر مشکل نسبتا رایجی است، اما سعی کنید متوجه شوید که چرا این اتفاق می افتد، نه اینکه فقط یک قطعه کاغذ مچاله شده را از سینی کاغذ بیرون بکشید. کاغذ را از سینی پرینتر بیرون بیاورید، تمام فلپ ها را باز کنید و به داخل دستگاه نگاه کنید. ممکن است نیاز به یک چراغ قوه برای دیدن کاغذ و یک انبرک بلند برای برداشتن آن داشته باشید، به خصوص اگر تنها یک قطعه بسیار کوچک است که پاره پاره شده و داخل دستگاه مانده است.
زیر پرینتر را نگاه کنید زیرا ممکن است یک پنل دسترسی وجود داشته باشد که می توان آن را برای بررسی و تمیز کردن مکانیسم تغذیه کاغذ برداشت.
کاغذ قدیمی می تواند رطوبت را جذب کند که باعث چسبناک شدن آن می شود. برای بررسی نحوه برداشتن قطعات کاغذی که در پرینترها گیر کرده است، از ویدئو های Canon’s troubleshooting videos استفاده کنید. همچنین، سعی کنید از کاغذهای نازکتر استفاده کنید: اکثر پرینترهای خانگی حداکثر میتوانند با کاغذهایی به ضخامت کاغذ عکاسی کار کنند. آنها معمولا نمی توانند بر روی کارت چاپ کنند، زیرا کارت ها برای اینکه بتوانند در پرینترهای خانگی قرار گیرند بیش از حد ضخیم و سفت هستند.
چرا کیفیت چاپ ضعیف است؟
گاهی ممکن است نازل موجود در هد پرینتر جوهر افشان مسدود شود و موجب نمایان شدن رگههای افقی در پرینت و رنگهای ضعیف یا اشتباه شود. تمیز کردن هدهای چاپی می تواند مشکل را حل کند. این روش از پرینتری به پرینتر دیگر متفاوت است و ممکن است در کنترل پنل پرینتر یا در نرم افزار پرینتر در کامپیوتر وجود داشته باشد.
ممکن است در این مورد نیاز به نگاه کردن به کتابچه راهنمای کاربر باشد. ممکن است در قسمت ویژگیهای پرینترتان (یا در یک اپلیکیشن یا در کنترل پنل ویندوز) گزینه تعمیر و نگهداری وجود داشته باشد. اگر روی آن کلیک کنید می توانید هدهای پرینت را تمیز کنید یا آنها را مرتب نمایید.
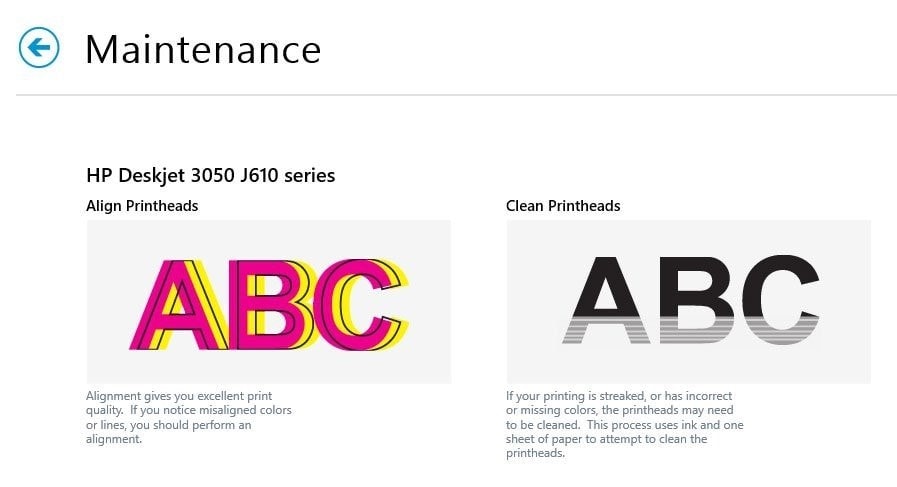
نوع کاغذ بر کیفیت چاپ تاثیر می گذارد و کاغذ نا مناسب ممکن است باعث بروز مشکلاتی شود. برخی کاغذها ممکن است بیش از حد جاذب بوده و جوهر پرینتر جوهر افشان روی آنها مانند لکه های جوهر پخش شود. برای دریافت پرینتی با بهترین کیفیت، کاغذ با کیفیت خوب خریداری کنید، این کاغذها معمولا توسط خود سازنده پرینتر ارائه میشوند، به ویژه برای چاپ عکسها.
پرینترهای لیزری به کاغذ کمتر وابسته هستند، و وجود لکهها یا نقطه ها در نقاط مشخصی از هر صفحه عموما به معنی وجود آلودگی و جسم خارجی در قسمتی از پرینتر است، و معمولا بر روی “درام”.
هنگام تمیز کردن درام کارتریج بسیار مراقب باشید و فقط با استفاده از الکل ایزوپروپیل و یک پارچه بدون پرز این کار را انجام دهید. دستورالعمل سازنده را در مورد چگونگی برداشتن و تمیز کردن درام، که اغلب به نام OPC Drum خوانده می شود، مطالعه کنید.
مراجعه شود به مطلب: درام در پرینتر لیزری چه کاری انجام می دهد؟