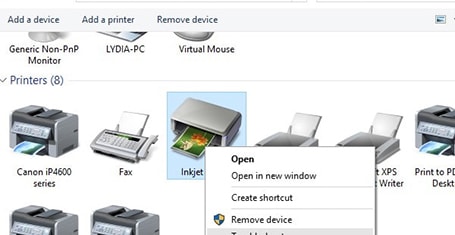مشکل نصب پرینتر در ویندوز 10 و نحوه برطرف کردن آنها
مشکل نصب پرینتر در ویندوز 10
پرینترها از جمله رایج ترین تجهیزات جانبی کامپیوتر ادارات و خانه ها هستند، اما اکثر آنها پس از ارتقاء سیستم عامل کامپیوتر به ویندوز 10 با مشکل مواجه می شوند. در اینجا راهنمایی هایی در این زمینه ارائه شده تا بتوانید پرینتر خود را با ویندوز 10 هماهنگ نمایید. ویندوز 10 یک سیستم عامل کاملا جامع است، مخصوصا زمانی که بسیاری از ما در سال اول آن را به صورت رایگان ارتقا دادیم. اما البته هیچ چیز کامل نیست.
یک مشکل رایج با چنین ارتقائی، پشتیبانی از پرینتر است. ویندوز 10 باید قبل از اینکه آن را نصب کنید به شما هشدار داده باشد که از پرینترتان پشتیبانی می کند یا خیر، اما حتی مدل هایی که توسط ویندوز 10 پشتیبانی می شوند نیز ممکن است پس از ارتقا به خوبی کار نکنند. چرا که سیستم عامل های جدید همیشه شامل درایورهای پرینترهای قدیمی نمی شوند و تولید کنندگان همیشه به موقع درایورهای به روز رسانی شده را ارائه نمی دهند.
بنابراین چنانچه پرینتر شما به طور ناگهانی پس از تعویض ویندوز و راهاندازی ویندوز 10 کار خود را متوقف کرد، در این مطلب چند نکته ارائه شده است تا به شما برای راهاندازی مجدد آن کمک کند.
مرحله 1: در کنترل پنل به بخش پرینتر مراجعه کنید
اولین گام در رفع هر مشکلی در ارتباط با پرینتر این است که از ابزارهای عیب یابی خود ویندوز 10 استفاده کنید. در باکس جستجو در ویندوز 10 پرینترها را جستجو نموده و از لیست نتایج، گزینه Devices and Printers را انتخاب نمایید. به این ترتیب پنجره کنترل پنل مربوط به Devices and Printers باز می شود.
مرحله 2: پرینتر متصل شده را عیب یابی کنید
به پنجره مربوط به پرینترها نگاه کنید – ممکن است در زیر Printer ها یا Unspecified فهرست شده باشد، در صورت وجود آن را راست کلیک کرده و گزینه Troubleshoot را از منویی که ظاهر می شود انتخاب کنید. دستورالعمل های روی صفحه را برای عیب یابی پرینتر دنبال کنید، اما آمادگی این را داشته باشید که عیب یابی ویندوز نتواند مشکلتان را رفع کند – این کار همیشه ثمربخش نیست.
مرحله 3: بررسی کنید تا مطمئن شوید که پرینترتان نصب شده است
اگر عیب یابی ویندوز 10 کار نمی کند یا اگر ویندوز 10 پرینتر شما را شناسایی نکرده است، گام بعدی این است که بررسی کنید که آیا پرینتر نصب شده است یا خیر. روی Start کلیک کنید و سپس به ترتیب به Settings – Devices – Printers & scanners بروید.
اگر پرینتر خود را در پنجره اصلی مشاهده نمی کنید، بر روی گزینه افزودن یک پرینتر یا اسکنر (Add a printer or scanner) کلیک کنید و منتظر شوید تا ویندوز بتواند پرینترتان را شناسایی کند – مطمئن شوید که پرینتر را به کامپیوتر خود وصل نموده و آن را روشن کرده اید.
مرحله 4: از ویندوز 10 کمک بخواهید تا پرینتر قدیمیتری را جستجو کند
اگر پرینتر شما شناسایی شده باشد، فقط دستور العمل هایی را که بر روی صفحه برای نصب آن ظاهر می شود دنبال کنید – ویندوز هرگونه درایور لازم را به صورت خودکار دانلود و نصب می کند. اگر پرینترتان در فهرست وجود ندارد، روی گزینه The printer that I want isn’t listed کلیک کنید.
پس از آن پنج گزینه مختلف مشاهده خواهید کرد، چهار مورد از آنها شامل چهار پرینتر است که در یک شبکه به اشتراک گذاشته شده است. اگر به شبکه متصل هستید و لازم است که از این طریق وارد شوید، فرض می کنیم که می دانید چگونه از این نقطه به بعد ادامه دهید، تنظیمات به اشتراک گذاری شبکه در وهله اول، سخت ترین بخش این روند است.
در عوض در اینجا بر روی افزودن یک پرینتر “محلی” تمرکز میکنیم – یعنی یک پرینتر که به طور مستقیم به رایانهای که از آن استفاده میکنید متصل است. ابتدا My printer is a little older را انتخاب کنید. به گزینه Help me find it بروید و روی Next کلیک کنید. ویندوز 10 دوباره کامپیوتر شما را برای یافتن پرینترهایی که به آن متصل هستند جستجو خواهد کرد و امیدواریم شما را شناسایی و نصب کند.
مرحله 5: پرینتر را به صورت دستی نصب کنید
اگر هنوز هم موفق به راهاندازی پرینترتان نشدهاید، لازم است که پرینتر را به صورت دستی نصب کنید و برای این منظور به درایور مناسب نیاز دارید. با کمی جستجو در اینترنت میتوانید لینکهایی را برای دانلود درایورهای برندهای رایج و معروفی همچون کانن، سامسونگ، اپسون، اچ پی، دل و… پیدا کنید.
درایور پرینترها معمولا به صورت یک فایل exe هستند. برای نصب درایور، فقط کافی است فایل را دانلود کرده و اجرا کنید.
مرحله 6: درایور ویندوز 8 را امتحان کنید
همه تولید کنندگان درایور ویندوز 10 را برای یک مدل پرینتر خاص ارائه نخواهند داد، چرا که ممکن است آنها هنوز یک نسخه از ویندوز 10 را نداشته باشند و یا به این دلیل که در این نسخه جدید از ویندوز، پشتیبانی خود را از دست دادهاند. در هر صورت، به جای آن، درایور ویندوز 8 را امتحان کنید، لینکهای دانلود درایور برای ویندوز 8 را نیز به همان ترتیب میتوانید در اینترنت پیدا کنید.
مرحله 7: آخرین مورد را امتحان کنید – ویندوز 10 را حذف کنید
اگر به این مرحله رسیده اید و هنوز پرینترتان کار نمی کند، احتمال آن وجود دارد که پرینتر شما به پایان عمر مفید خود رسیده باشد – حداقل در ارتباط با ویندوز 10. شما نمی توانید کار زیادی برای این قضیه انجام دهید، به غیر از تماس با سازنده برای درخواست جهت بروز رسانی درایور و جستجوی انجمن های کاربران برای دیدن نقطه نظرات کسان دیگری که مشکلی مشابه شما پیدا کردهاند – از واژه های جستجو مانند <مدل پرینتر> مشکل درایور ویندوز 10 برای پیدا کردن یک راه حل استفاده کنید.
اگر نمیتوانید پرینتر خود را ارتقا دهید و حتما باید چیزی را چاپ کنید، در این صورت تنها راه حل فوری شما این است که ویندوز 10 را حذف کنید (اگر میتوانید) و به هر نسخه ای که قبلا استفاده میکردید بازگردید.