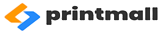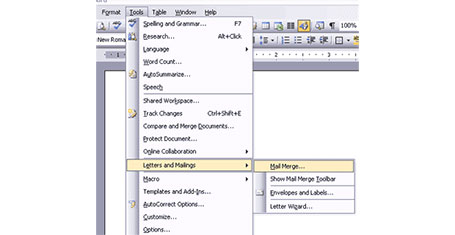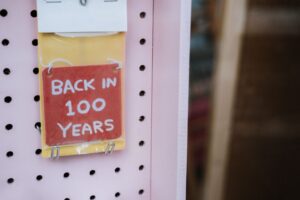نحوه درست کردن برچسب های پستی در ورد 2003 و 2007
درست کردن برچسب های پستی در ورد 2003
- ورد 2003
برای درست کردن برچسب های پستی با کمک ادغام پستی، چهار مرحله ضروری وجود دارد که باید از آنها پیروی نمایید. در ادامه ابتدا به شرح چهار مرحله مربوط به ورد 2003 پرداخته و سپس به سراغ نسخه 2007 مایکروسافت ورد میرویم.
مرحله 1: سند اصلی خود را ایجاد کنید.
- یک صفحه ورد جدید باز کرده و روی Tools> Letters and Mailings> Merge Mail کلیک کنید. نوار کناری Mail Merge باید در سمت راست صفحه نمایش باز شود.
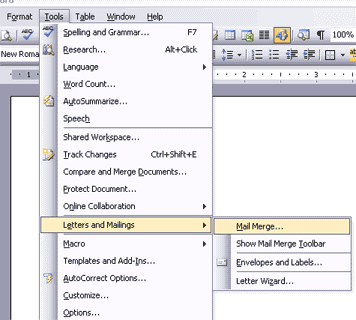
- Labels را انتخاب نموده و سپس روی آن کلیک کنید.
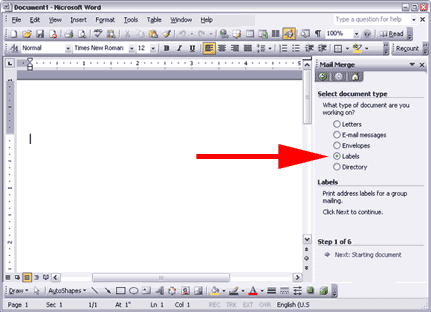
- بر روی label options کلیک نمایید تا یک کادر محاوره ای ظاهر شود. از این قسمت، اندازه برچسب مورد نظر خود را انتخاب نمایید. شاید نتوانید سایزی را که به دنبالش هستید پیدا کنید. در این صورت میتوانید ابعاد مورد نظر را به طور دستی وارد نمایید .
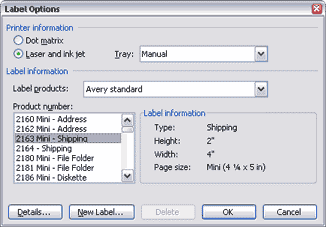
مرحله 2: ایجاد پایگاه دادههای خودتان (نام و آدرس گیرنده).
- گام بعدی این است که پایگاه داده های خود را بسازید، یعنی فهرستی از افرادی که میخواهید نام و آدرس آنها را چاپ کنید، ایجاد نمایید. اگر پیش از این منبع داده خود را ایجاد کردهاید، مستقیما به مرحله بعد بروید.
در نوار کناری Mail Merge ، روی گزینه Type a new list کلیک نمایید. سپس Create را را از منو انتخاب کنید. یک راه دیگر هم وجود دارد و آن این است که از یک دیتا بیس موجود در یک صفحه گسترده استفاده نمایید و یا حتی از یکی از لیستهای موجود در دفترچه Outlook خود استفاده کنید. اگر لازم است، مطلب کوتاهی در مورد چگونگی ایجاد یک لیست داده در مایکروسافت اکسل یا Notepad بخوانید.
- در پنجره جدیدی که ظاهر می شود، شما میتوانید از داخل منبع دادهها، تنها فیلدهای مورد نظر خود را برای هر مخاطب انتخاب نمایید. این فیلدها ممکن است شامل نام، نام خانوادگی، آدرس، کد پستی، شهر، استان، کشور و شماره تلفن باشند. همچنین می توانید هر فیلد جدیدی مانند شماره تلفن مشتری را اضافه نموده و یا آنهایی را که از قبل وجود داشتهاند با کلیک کردن بر روی Customize، حذف نمایید.
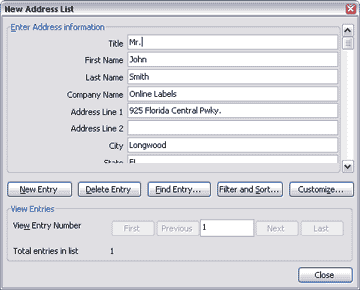
- بعد از اینکه فیلدهای دلخواه خود را تنظیم نمودید، میتوانید شروع به وارد کردن اطلاعات در لیست آدرسهای خود کنید. برای این کار، پس از هر مخاطب وارد شده روی New Entry کلیک نمایید تا بتوانید مخاطبین بیشتری وارد کنید. پس از پایان، روی Close کلیک کنید. ورد از شما میخواهد که لیست آدرسهای جدید خود را ذخیره نمایید. اگر تمایل دارید انجام این کار را به زمان بعد موکول کرده و یا تغییراتی در آن ایجاد کنید، آن را در محلی که میتوانید به خاطر آورید Save کنید تا در محل امنی نگهداری شود.
مرحله 3: برچسب را با لیست مخاطبین خود ادغام کنید و قالب بندی (لی اوت) آن را مشخص نمایید.
- گزینه Address block را از لیستی که در شکل زیر آمده است، انتخاب کنید.
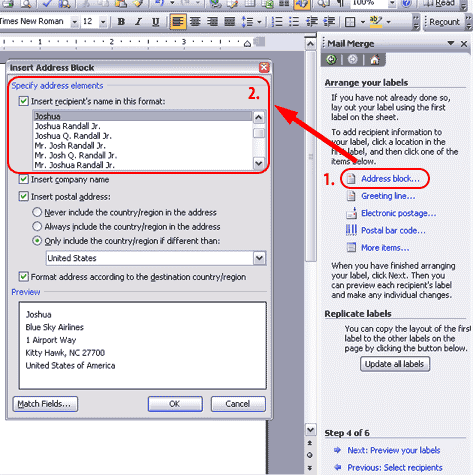
- یک پنجره جدید ظاهر میشود که شما می توانید در آن شکل ظاهری و محل قرار گرفتن اطلاعات در لیبل را تنظیم نمایید. فرمت مورد نظر خود را انتخاب نموده و سپس OK را برای ادامه فشار دهید. از پایین نوار کناری، گزینه Next: Preview your labels را انتخاب نمایید.
- در پنجره ورد خود، یک پیش نمایش از چگونگی چاپ برچسب روی صفحه ظاهر خواهد شد. اگر میخواهید تغییری در لیست آدرسها و یا قالب بندی برچسب خود ایجاد کنید، قبل از رفتن به مرحله بعدی، این کار را انجام دهید.
مرحله 4: برچسب های خود را چاپ کنید
- بعد از اینکه پیش نمایش برچسبهای خود را دیدید برای چاپ آنها گزینه Next: Complete the merge را از پایین نوار کناری خود، انتخاب نمایید.
- روی گزینه Print کلیک کنید. شما این امکان را دارید که فقط آدرس یک نفر را از لیست خود انتخاب کنید، یا اینکه همه و یا بخشی از آنها را چاپ نمایید. فراموش نکنید که قبل از چاپ، ورقه های برچسب را به درستی در سینی کاغذ پرینتر قرار دهید.
درست کردن برچسب های پستی در ورد 2007
- ورد 2007
ما چهار مرحله برای ایجاد برچسب های ادغام پستی در مایکروسافت ورد 2007 مشخص کردهایم. بنابراین برای انجام این کار گامهایی را که در ادامه شرح داده شده است، دنبال نمایید.
مرحله 1: صفحه اصلی ورد خود را ایجاد کنید
- ورد را باز نموده و آغاز کنید.
- در برگه Mailings گزینه Start Mail Merge را انتخاب نمایید.
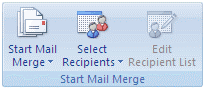
- روی گزینه Labels کلیک کنید
- در جعبه محاورهای که با عنوان Labels Options باز میگردد، از شما خواسته میشود تا به سه سوال پاسخ دهید:
- اطلاعاتی در مورد پرینتر – نوع پرینتری که از آن برای چاپ برچسب ها استفاده میکنید.
- اطلاعاتی در مورد برچسب – یعنی تامین کنندهای که کاغذهای برچسب شما را تولید کرده است. میتوانید جهت اطلاع از آن به com سر بزنید و یا اینکه گزینه New Label را انتخاب کرده و مشخصات برچسب خود را به صورت دستی وارد نمایید.
- شماره محصول – عددی که بیانگر اندازه برچسبی است که خریداری کردهاید.
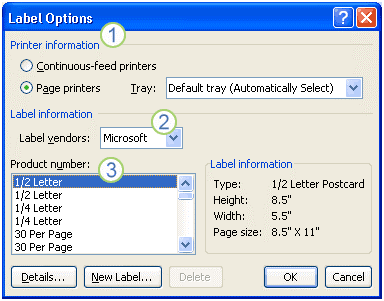
مرحله 2: برچسب ها را به لیست آدرس های خود اضافه کنید
- مجددا در نوار Mailings روی Select Recipients کلیک نمایید.
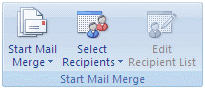
- اگر از قبل فایلی مربوط به دادهها دارید، گزینه Use Existing List را انتخاب نموده و به مرحله بعدی بروید. ولی اگر میخواهید لیستی در مایکروسافت ورد ایجاد نمایید، گزینه Type New List. را انتخاب کنید.
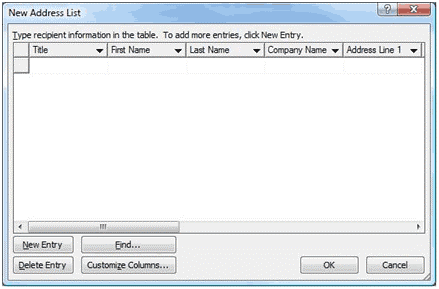
- وقتی پنجره New Address List ظاهر شد، از داخل آن هر فیلدی را که به عنوان منبع داده برای هر مخاطب در نظر دارید، ویرایش نمایید. گزینههای شما عبارتند از: نام، نام خانوادگی، آدرس، کد پستی، شهر، استان، کشور و شماره تلفن. نرم افزار ورد به شما این امکان را میدهد که اگر تمایل به همراه نمودن اطلاعات بیشتری دارید، فیلدهای بیشتری اضافه نمایید. برای این کار روی گزینه Customize کلیک کرده و فیلدهای جدید اضافه کنید.
- پس از تنظیم فیلدهای مورد نظر، شروع به وارد کردن اطلاعات به لیست آدرس خود نمایید. بعد از هر مخاطبی که وارد کردید روی New Entry کلیک کنید تا بتوانید مخاطبین بعدی را وارد نمایید. پس از پایان، روی Close کلیک کنید. در این هنگام ورد از شما میخواهد که لیست آدرس جدید خود را ذخیره نمایید. آن را در جایی امن ذخیره کنید تا بتوانید در صورت لزوم مورد بازبینی قرار دهید.
مرحله 3: پیش نمایش مربوط به ادغام پستی کامل شده را مشاهده نمایید
- به گروه Preview Results موجود در نوار Mailings بروید و روی Preview Results کلیک کنید.
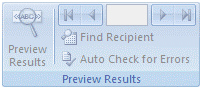
- چگونگی نمایش برچسب های خود را انتخاب نمایید:
- Next Record و Previous Record – هر برچسب را یک به یک میتوانید ببینید.
- Find Recipient – سند کامل شده را میتوانید ببینید.
مرحله 4: برچسب های خود را چاپ کنید
- روی Finish & Merge کلیک کنید.

- Print Documents. را انتخاب نمایید.
- انتخاب کنید که آیا میخواهید تمام مجموعه برچسب ها را چاپ کنید، یا فقط برچسبی که در حال حاضر قابل مشاهده است و یا اینکه زیر مجموعهای از آنها را با تایپ کردن شمارههایشان برای چاپ مشخص نمایید.
ادغام پستی را انجام داده و به این ترتیب کارهای شخصی و دستی خود را با تکنولوژی همراه نمایید. امیدواریم که لیبلهای شخصی خودتان بتواند باعث صرفه جویی در ساعاتی شود که صرف نوشتن نام و آدرس افراد به صورت دستی مینمودید. همچنین بتواند به سرعت و دقت تحویل بستههای پستی شما بیانجامد.
حال که اطلاعات لازم را در فایل خود قرار دادهاید، انتخاب یک قالب برچسب آدرس از پیش طراحی شده یک ایده خوب است تا بتوانید برچسبهای خود را منحصر به فرد کنید!