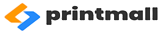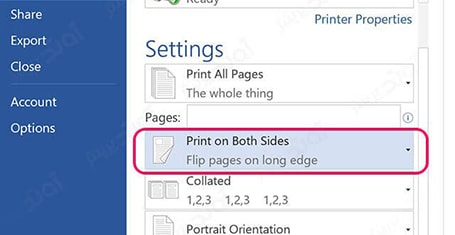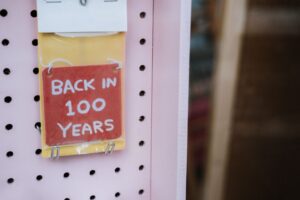نحوه گرفتن پرینت دو طرفه در Microsoft Word 2013
نحوه گرفتن پرینت دو طرفه
چاپ اسناد دو طرفه تنها باعث صرفه جویی در کاغذ نمی شوند؛ بلکه هزینه هایتان را برای تهیه کاغذ به نصف کاهش می دهند. حتی اگر پرینتر شما چاپ دوبلکس یا دو طرفه را پشتیبانی نکند، می توانید Word 2013 را طوری تنظیم کنید تا یک طرف هر صفحه را چاپ کند، از شما خواسته میشود کاغذ را در سینی قرار دهید و سپس از طرف دیگر چاپ کنید. اگر قصد چاپ چندین صفحه در هر قطعه کاغذ را دارید، مانند یک جزوه، تنظیم مربوط به آن را قبل از گرفتن پرینت انجام دهید.
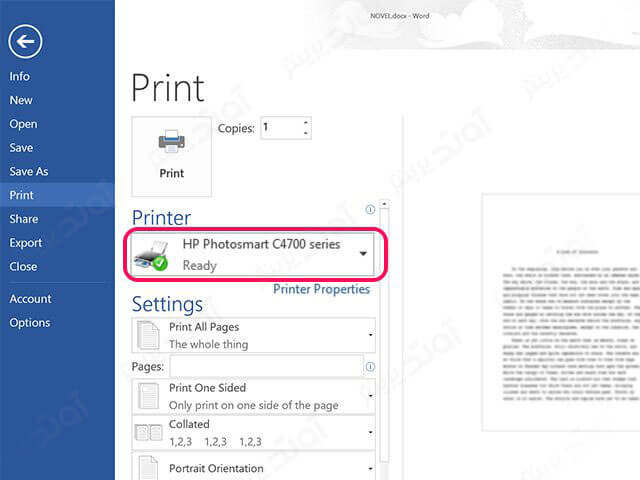
گام اول
روی قسمت File بالای صفحه ورد خود کلیک کنید و گزینه Print را انتخاب نمایید. پرینتر خود را اگر قبلا انتخاب نشده باشد، انتخاب کنید. تعداد کپی هایی را که میخواهید چاپ کنید در کنار دکمه Print و صفحاتی را که میخواهید پرینت بگیرید، در بالای منوی تنظیمات مشخص نمایید.
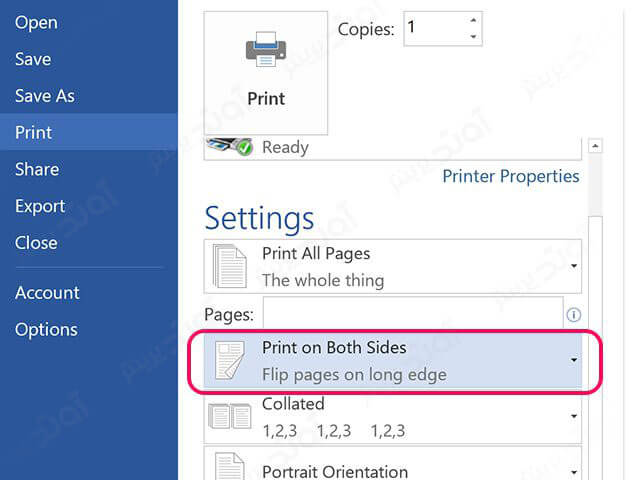
گام دوم
روی منوی موجود در زیر صفحات کلیک کنید. اگر پرینتر شما پرینت دو طرفه را پشتیبانی می کند، روی گزینه Print on Both Sides کلیک کنید.

گام سوم
اگر پرینتر شما پرینت دو طرفه را پشتیبانی نمیکند، Manually Print on Both Sides را انتخاب کنید. با استفاده از این گزینه، ورد ابتدا صفحات فرد را چاپ می کند و سپس از شما میخواهد دوباره کاغذ را وارد کنید تا صفحات زوج را در طرف مقابل هر صفحه چاپ کنید.
پرینت سفارشی
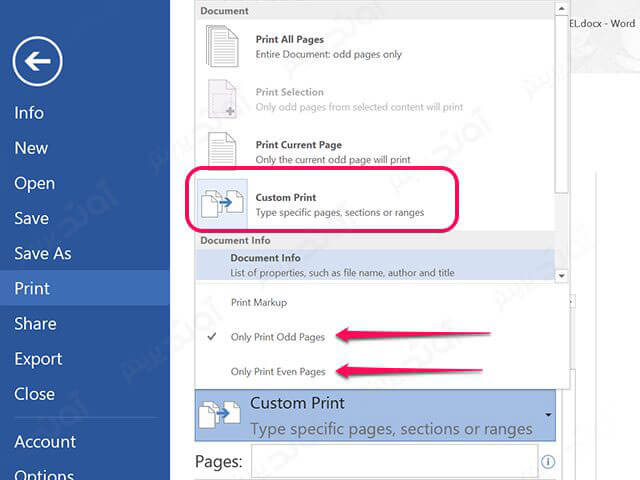
یک روش دیگر برای چاپ دو طرفه در یک پرینتر که پرینت دو طرفه را پشتیبانی نمی کند، انتخاب گزینه Custom Print به جای گزینه Print All Sides است. گزینه Only Print Odd Pages را انتخاب کنید و از فایل پرینت بگیرید. سپس میتوانید کاغذ های چاپ شده صفحات فرد را در سینی قرار دهید، Only Print Even Pages را انتخاب کنید و دوباره از فایل پرینت بگیرید.