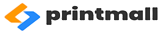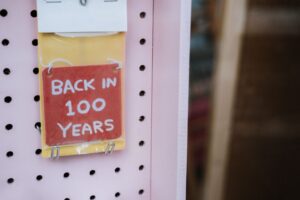تنظیمات پرینت با مرورگر Firefox
پرینت با مرورگر Firefox بسیار آسان است که در این آموزش بطور کامل می آموزید. قبل از هرچیز باید مطمئن باشید که پرینتر شما بدرستی نصب و راه اندازی شده است.
پرینت یک صفحه وب
1- در مرورگر فایرفاکس روی سه خط گوشه بالا سمت راست کلیک کرده و سپس روی Print کلیک کنید. توجه داشته باشید کلید های میانبر CTRL+P، شما را مستقیم به پرینت سریع می برد پس فقط روی دکمه Print کلیک کنید.
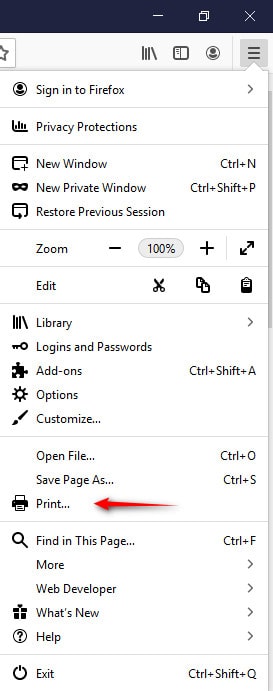
2- در قسمت بالای صفحه باز شده می توانید تنظیمات مورد نظر خود را اعمال نموده و روی Print زده و پرینت را انجام دهید.
![]()
تنظیماتی همچون چاپ در عرض یا طول کاغذ، سایز محتوا روی کاغذ (Scale) و تعداد صفحات مورد نیاز برای چاپ
پنجره تنظیمات پرینتر
هنگامی که دو کلید Ctrl+P را بفشارید، این پنجره باز می شود:
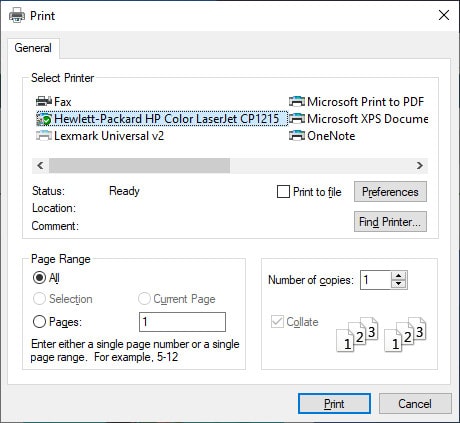
در این پنجره، در قسمت Select Printer می توانید دستگاهی که عمل پرینت انجام می دهد را انتخاب کنید.
اگر در تنظیمات سیستم عامل خود، پرینتر پیشفرض (Default) را انتخاب کرده باشید. در همین پنجره نیز دستگاه پیشفرض را می بینید.
می توانید روی Preferences کلیک کرده تا بتوانید سایز کاغذ، کیفیت چاپ و دیگر تنظیمات را انجام دهید.
قسمت Print range این پنجره
در این قسمت می توانید تمام صفحات را پرینت گرفته یا تعداد صفحات مد نظر را چاپ بگیرید. گزینه های این قسمت:
All: تمام صفحات چاپ شود.
Pages: از صفحه مورد نظر تا صفحه مورد نظر
Selection: پرینت قسمت های Highlight یا انتخاب شده.
قسمت Number of copies
در این قسمت می توانید تعیین کنید که چه تعداد کپی از صفحه مورد نظر شما گرفته شود.
تنظیمات Page Setup در مرورگر فایرفاکس
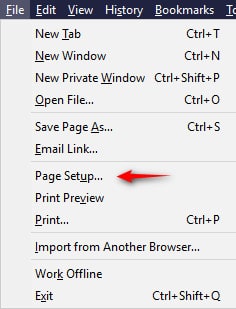
برای تغییر فواصل حاشیه ها در هنگام پرینت باید در منوی File (در ویندوز 10 از کلید Alt استفاده کنید) مرورگر فایرفاکس، روی گزینه Page Setup کلیک کنید و در پنجره باز شده، تغییرات را انجام دهید. در تب Format & Options و قسمت Format، شما می توانید تعیین کنید که صفحه بصورت پهنا یا درازا پرینت شود. گزینه Scale نیز تعیین می کند که محتویات صفحه وب، چند درصد بزرگنمایی را هنگام پرینت، روی کاغذ بیاورد. معمولاً تیک Shrink to fit Page Width خورده است تا پرینت، بصورت تمام صفحه انجام شود.
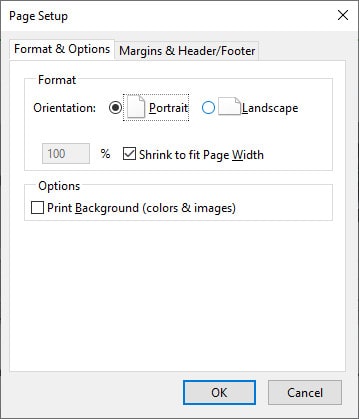
در همین تب، قسمت Options اگر Print Background تیک خورده باشد، رنگ های زمینه نیز چاپ می شود.
در تب بعدی یعنی Margins & Header/Footer، همینطور که در تصویر بعد می بینید، می توانیم حاشیه چاپ را تعیین کنید. در قسمت Margins می توانید با دادن عدد کمتر یا بیشتر، فواصل را کم یا زیاد کنید.
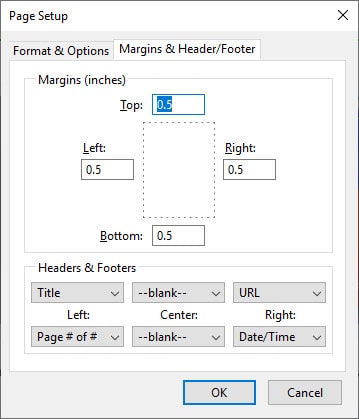
در قسمت Headers & Footer هر کدام از گزینه ها را توضیح می دهیم:
–blank–: این گزینه پرینت هیچ چیز است.
Title: چاپ عنوان صفحه
URL: چاپ آدرس اینترنتی وب
Date/Time: چاپ تاریخ و ساعت
Page #: چاپ شماره صفحه
Page # of #: چاپ شماره صفحه از کل صفحات
Custom…: این گزینه به شما امکان می دهد، هرچه دوست دارید بنویسید تا در هنگام چاپ نمای داده شود.
بعد از تغییرات روی OK کلیک کنید.
نمایش پیش نمایش (Print Preview)
کافیست بعد از تغییرات به منوی File رفته و روی گزینه Print Preview کلیک کنید تا قبل از پرینت اصلی، پیشنمایش آنچه را چاپ می شود را ببینید.
![]()
مشاهده مطلب: تنظیمات پرینتر در مرورگر Chrome
لطفاً سوالات و پیشنهادات خود را در بخش دیدگاه ها ارسال فرمائید.