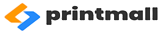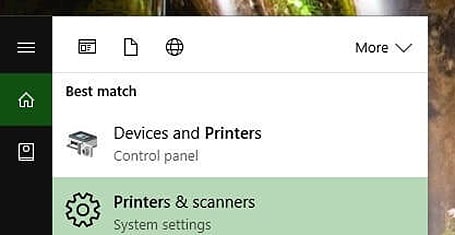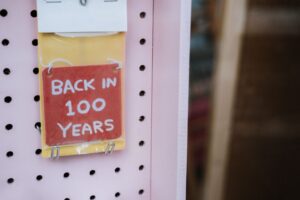آموزش نحوه اتصال پرینتر وایرلس در ویندوز 10
اتصال پرینتر وایرلس در ویندوز 10
آیا زمانی که نیاز به چاپ سریع چیزی دارید این موضوع که پرینترتان در جایی نسبتا دور از شما قرار دارد باعث آزارتان می شود؟ و یا دیدن انبوه اتصالات مزاحم کابلهای USB در اطراف محیط کارتان باعث ناراحتی شماست؟ استفاده از یک پرینتر وایرلس، امکان دسترسی از راه دور به محیط را فراهم کرده و امکان چاپ، فکس و اسکن در ویندوز 10 را بدون نیاز به اتصال فیزیکی به دستگاه فراهم می کند. بیایید نگاهی به نحوه تنظیم یک پرینتر وایرلس در ویندوز 10 بیاندازیم. مباحث این مقاله شامل موضوعات زیر هستند:
- اتصال پرینتر به دستگاه کامپیوتر یا لپ تاپ
- زمانیکه ویندوز نمی تواند پرینتر شما را پیدا کند
- تنظیم کردن پرینتر پیش فرض
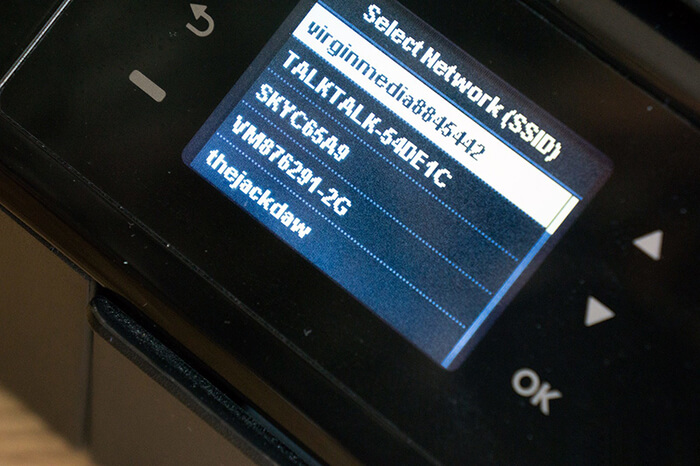
در دستورالعمل های این مطلب، از پرینتر مدل HP 4500 به عنوان نمونه استفاده خواهیم کرد، اما هر پرینتر وایرلس دیگر و یا هر دستگاه چندکاره (MFP) دیگر نیز تقریبا همین مراحل را برای اتصال طی می کنند. توجه داشته باشید که ما در اینجا به اتصالات پرینترهای وایرلس در ویندوز 10 میپردازیم. اما اگر علاقه مند به یادگیری مطالب بیشتری در مورد مشکلات رایج پرینترها در ویندوز 10 و یا به اشتراک گذاری پرینتر در نسخه های مختلف ویندوز هستید، می توانید بخش “آموزش و مقالات” ما را در همین سایت ببینید.
اتصال پرینتر در ویندوز 10
بیایید نگاهی سریع به نحوه اضافه کردن یک پرینتر وایرلس در ویندوز 10 داشته باشیم.
1- Cortana را با فشار دادن کلید Windows Key + Q باز کنید.
2- کلمه ” printer” را تایپ کنید.
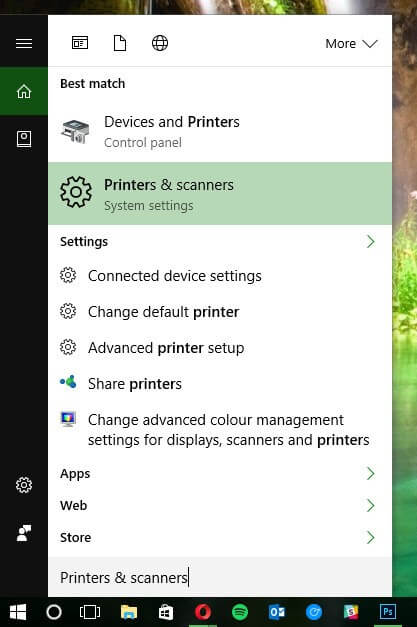
3- گزینه “Printers & Scanners” (پرینترها و اسکنرها) را انتخاب کنید.
4- گزینه printer را روشن کنید (به حالت turn on در آورید).
5- برای اتصال آن به شبکه Wi-Fi به کتابچه راهنما مراجعه کنید. متاسفانه این فرآیند نه تنها از تولید کننده به تولید کننده، بلکه اغلب از پرینتر به پرینتر نیز متفاوت است.
6- روی Add a printer or scanner کلیک کنید.

7- پرینتر خود را از لیست نتایجی که ظاهر میشود انتخاب کنید.
8- روی “Add device” (افزودن دستگاه) کلیک کنید.
از این به بعد باید بتوانید به خوبی کار را ادامه دهید. این فرآیند برای پرینترهای سیمی هم کار خواهد کرد، تنها کافی است کابل پرینتر را متصل نموده و مراحل بالا را دنبال کنید.
نمیتوانید پرینتر خود را پیدا کنید؟
احتمال دارد ویندوز بنا به برخی دلایل نتواند پرینتر شما را پیدا کند. این پایان کار نیست و این مسئله میتواند به راحتی با تلاش برای اتصال پرینتر به ویندوز 10 به صورت دستی، اصلاح شود. در اینجا چگونگی انجام آن آمده است:
1- Cortana را با فشار دادن کلید Windows Key + Q باز کنید
2- کلمه “printer” را تایپ کنید.
3- عبارت Printers & Scanners (پرینترها و اسکنرها) را انتخاب کنید.
4- روی “Add a printer or scanner” (دکمه افزودن پرینتر یا اسکنر)کلیک کنید.
5- عبارت “The printer that I want isn’t listed” (پرینتری که میخواهم در لیست موجود نیست) را انتخاب کنید.
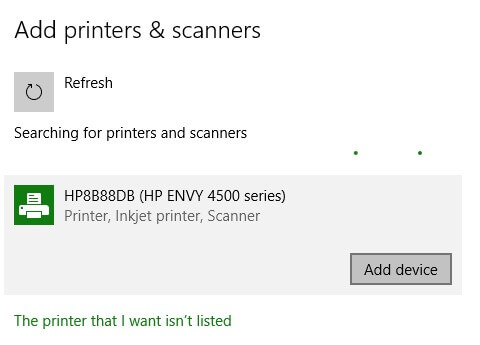
6- عبارت “Add a Bluetooth, wireless or network discoverable printer” (افزودن پرینتر قابل کشف بلوتوث، وایرلس یا شبکهای) را انتخاب کنید.
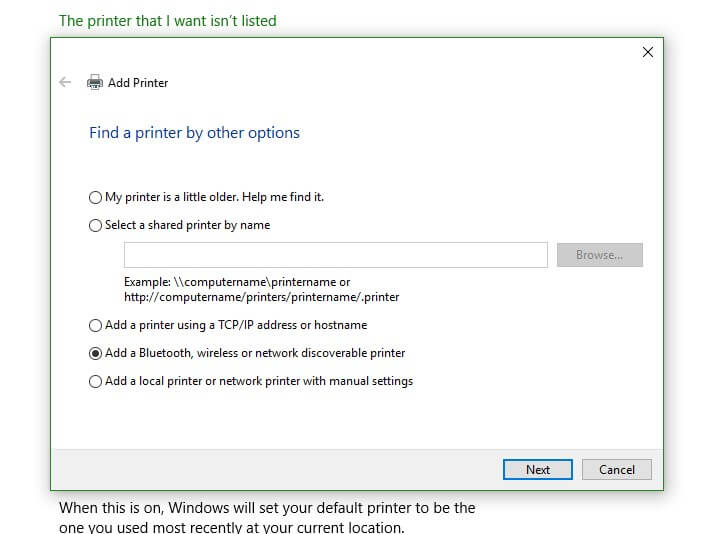
7- پرینتر مورد نظر خود را انتخاب کنید.
اگر هنوز قادر به دیدن پرینتر خود نیستید، اطمینان حاصل کنید که پرینتر روشن است و پرینتر و ویندوز 10 شما هر دو در یک شبکه محلی قرار دارند.
پرینتر پیش فرض را تغییر دهید
ویندوز تلاش می کند تا پرینتر پیش فرض را با انتخاب یکی از پرینترهایی که اخیرا در شبکه مورد استفاده قرار گرفته، تنظیم کند. این امر به طور پیش فرض فعال شده و به این معنی است که سیستم عامل میتواند به خاطر آورد که هنگام سوئیچینگ بین شبکه ها از چه پرینتری استفاده کند. هر کسی ممکن است به این قابلیت نیاز نداشته باشد و یا آن را نخواهد، خوشبختانه به آسانی میتوانید آن را خاموش کنید.
1- Cortana را با فشار دادن کلید Windows Key + Q باز کنید
2- کلمه “printer” را تایپ کنید.
3- عبارت Printers & Scanners”” (پرینترها و اسکنرها) را انتخاب کنید.
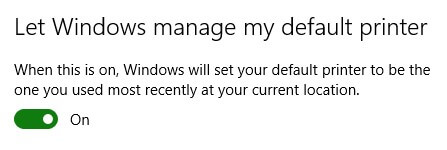
4- گزینه ” Let Windows manage my default printer”(اجازه بده ویندوز، پرینتر پیش فرض مرا مدیریت کند) را خاموش کنید.
5- پرینتر مورد نظر خود را به عنوان پیش فرض از فهرست دستگاهها انتخاب کنید.
6- Manage را انتخاب کنید.
7- روی ” Set as default” (تنظیم به عنوان پیش فرض) کلیک کنید.