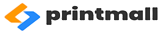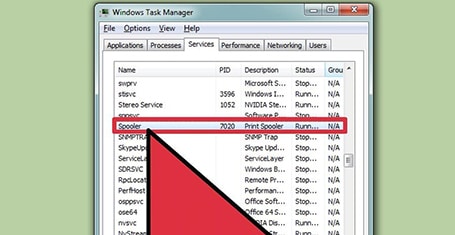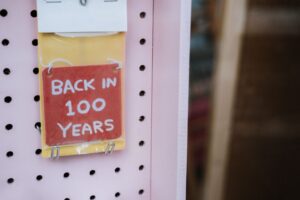چگونگی توقف حالت Spooling پرینتر در ویندوز
توقف حالت Spooling پرینتر :
گاهی اوقات کار کردن با پرینتر ممکن است خسته کننده و آزار دهنده باشد. در این مقاله یکی از مشکلات رایج پرینترها یعنی Spooling را با هم بررسی می کنیم. Spooling که مخفف عبارت Simultaneous Peripheral Operations On-line (انجام همزمان چند عملیات جانبی) است، اصطلاحیست که برای سیستمی در کامپیوتر استفاده می شود که فرمان های چاپ را دریافت و پشت سرهم قرار داده و سازماندهی می کند.
گاهی اوقات به هر دلیلی ممکن است بخواهید این سیستم را متوقف کنید تا سیستم اسپولینگ فرمان چاپ داکیومنتی که از چاپ آن منصرف شدید را به پرینتر ارسال نکند. مثلا ممکن است تصادفا دوبار فرمان چاپ یک داکیومنت را صادر کرده باشید و بعد برای پیشگیری از چاپ برق چاپگر را قطع کرده و بعد که دوباره وصل می کنید، هنوز هم چاپگر فرمان پرینت آن سند را حفظ کرده باشد.
روش اول: استفاده از خط فرمان یا Command Prompt

1. منوی استارت را باز کنید.
می توانید با فشار دادن دکمهی ویندوز صفحه کلید یا با کلیک روی آیکن Start در گوشه سمت چپ صفحه، منوی استارت را باز کنید.
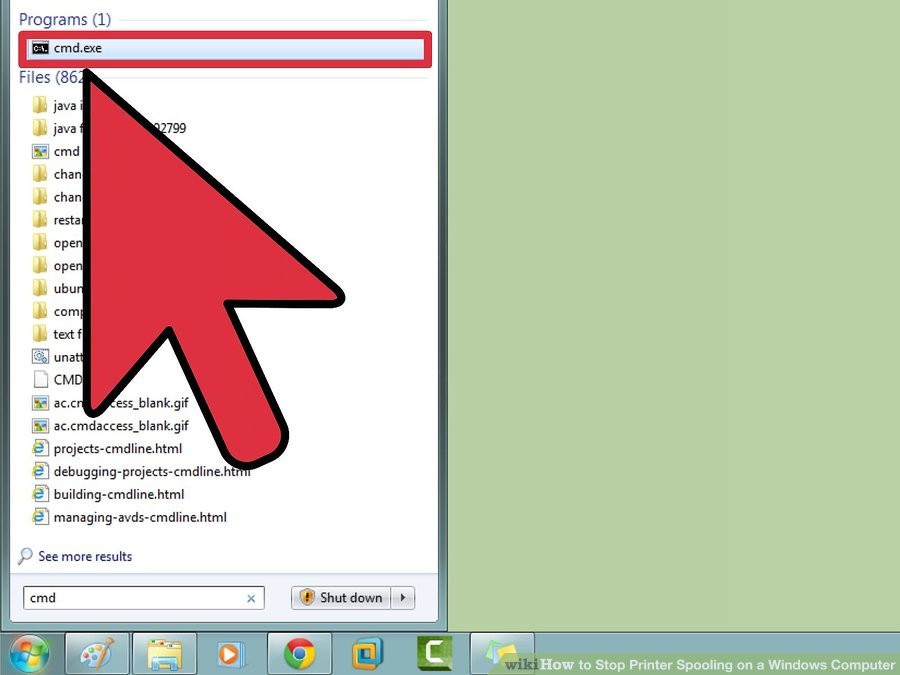
2. فرمان cmd را تایپ کنید.
در منوی استارت فرمان cmd را که کد اجرای Command Prompt است، تایپ کنید. با این کار باید برنامه Command Prompt را در لیست مشاهده کنید.
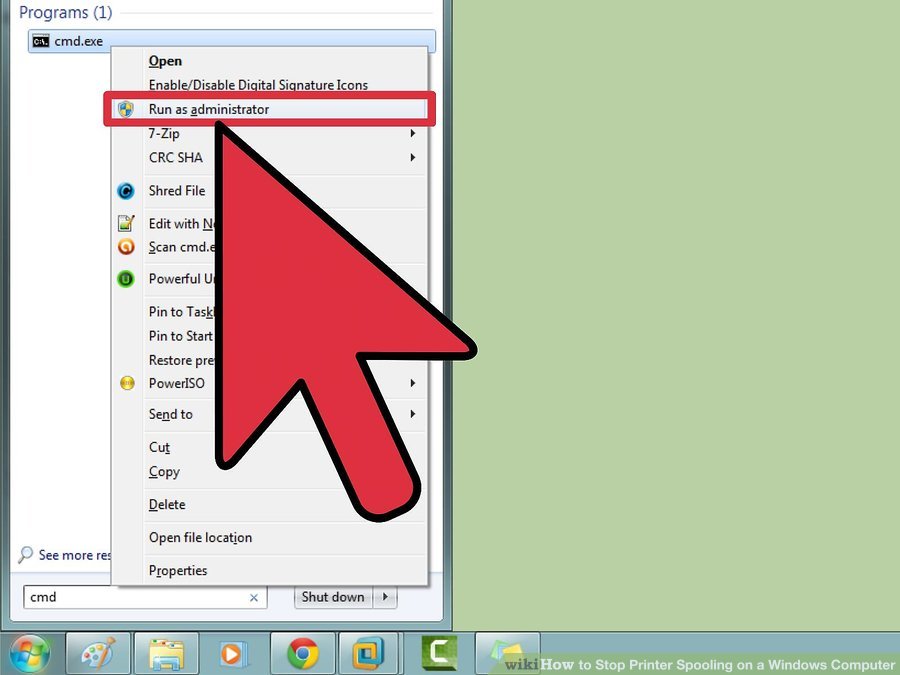
3. Command Prompt را به عنوان کاربر administrator باز کنید.
روی آیکن Command Prompt راست کلیک کرده و گزینهی Run As Administrator را از منوی باز شده انتخاب کنید. در دیالوگ باکسی که ظاهر می شود روی گزینهی Yes کلیک کنید. command prompt به شما امکان ارسال کردن فرمان های متنی را به کامپیوترتان می دهد. این فرامین را می توانید با استفاده از رابط گرافیکی، صفحه کلید و ماوستان هم انجام دهید، اما بسیاری اوقات استفاده از command prompt سریع تر است.
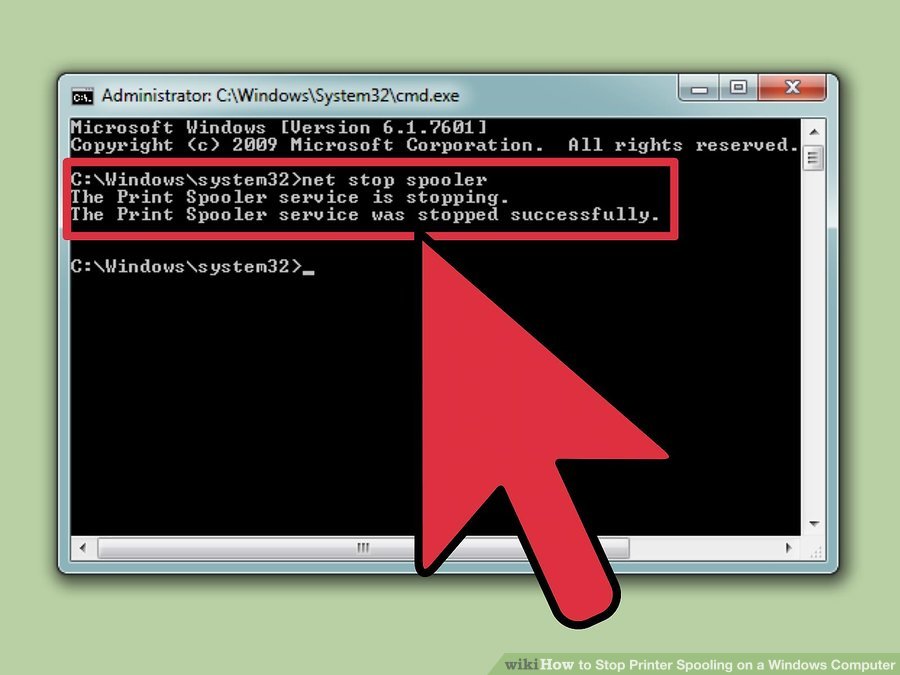
4. تایپ کنید “net stop spooler”
در خط فرمان، دستور net stop spooler را تایپ کنید سپس کلید Enter ↵ صفحه کلید را بزنید. با این کار سیستم اسپولر پرینتر متوقف می شود. بعد از مدت کمی در صورت موفقیت، مشاهده خواهید کرد که سرویس Print Spooler متوقف می شود.
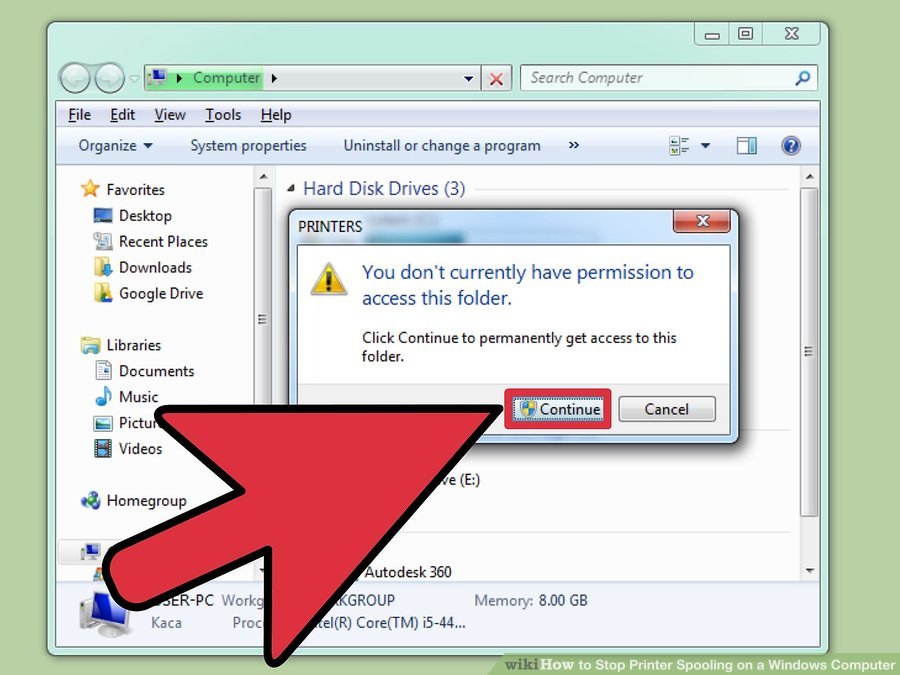
5. کارهای چاپ را حذف کنید.
برای این که بعد از ری استارت شدن اسپولر، چاپگر مجددا شروع به چاپ داکیومنت ها نکند، لازم است که کارهای چاپ انجام نشده را حذف کنید. در اکسپلورر ویندوز، آدرس C:Windowssystem32spoolPRINTERS را تایپ کرده و کلید Enter را بزنید. ممکن است در یک دیالوکس باکس از شما خواسته شود که به صورت کاربر ادمین، کار را ادامه بدهید. در این صورت روی گزینهی Continue کلیک کنید.
خود پوشهی PRINTERS را حذف نکنید فقط محتویات داخل آن را حذف کنید.

6. سرویس اسپولینگ را ری استارت کنید.
برای این که سیستم تان در آینده داکیومنت های موردنظرتان را چاپ کند باید سرویس اسپولینگ را ری استارت کنید. در خط فرمان تایپ کنید net start spooler و کلید Enter را بزنید. در صورت موفقیت آمیز بودن این کار، مشاهده خواهید کرد که سرویس Print Spooler دوباره شروع به کار می کند.
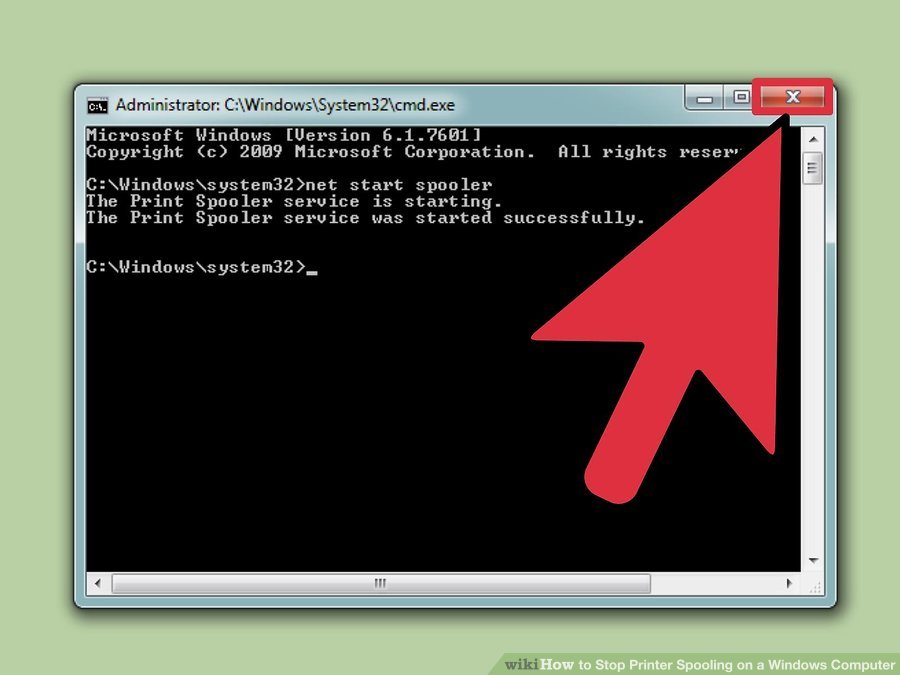
7. Command Prompt را ببندید.
حالا باید سرویس اسپولینگ متوقف شده و پرینترتان دیگری هیچ داکیومنتی را از صف انتظار چاپ نکند. در این صورت می توانید خط فرمان را ببندید.
توقف حالت Spooling پرینتر : روش دوم استفاده از ابزارهای مدیریتی یا Administrative Tools
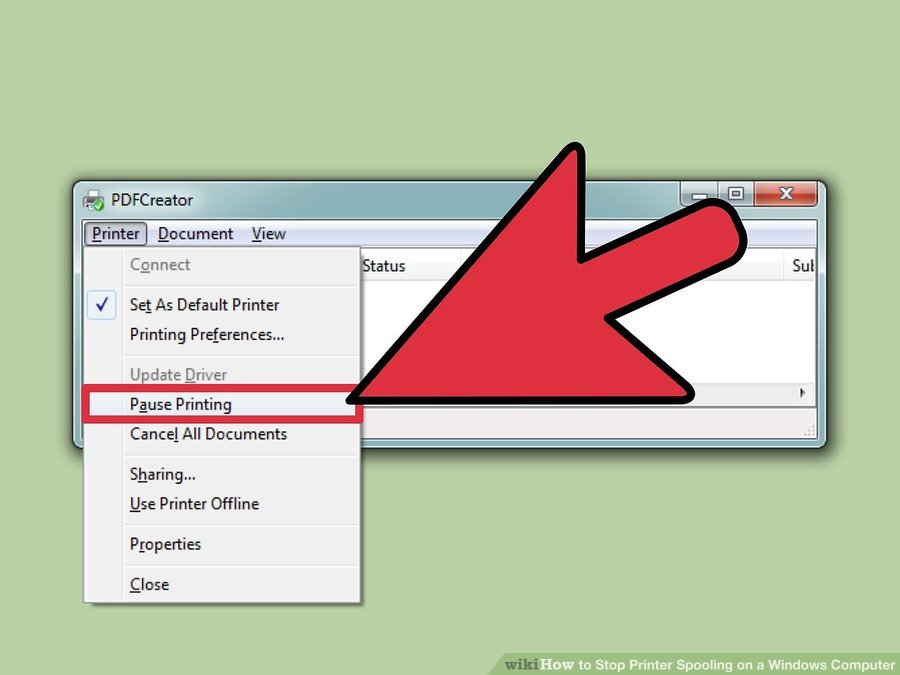
1. توقف (Pause) چاپ.
در صورتی که امکان استفاده از این گزینه را داشته باشید، با کلیک روی pausing printing صف چاپ همان لحظه متوقف شده و امکان کنسل کردن کارهایی که در صف چاپ هستند را خواهید داشت.

2. Control Panel را باز کنید.
دکمهی ویندوز را فشار داده، تایپ کنید Control Panel و Enter بزنید.
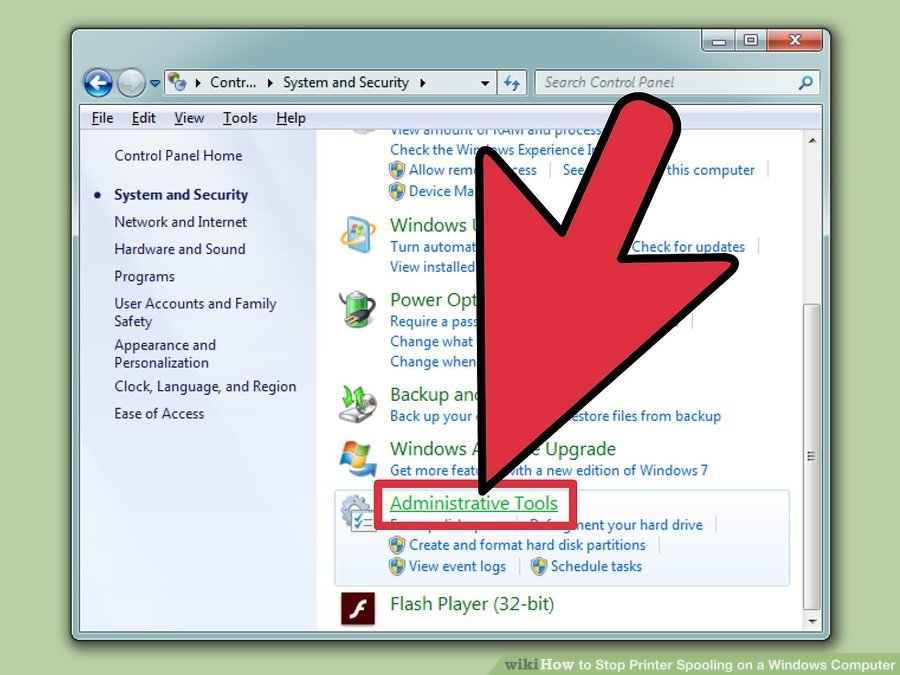
3. Administrative Tools را یافته و روی آن دابل کلیک کنید.
در داخل Control Panel باید گزینهای تحت عنوان Administrative Tools را مشاهده کنید. باز کردن این گزینه به شما امکان دسترسی به تنظیمات سیستم (system preferences and settings) را می دهد.
دقت کنید که تغییر خیلی از گزینههای Administrative Tools ممکن است به سیستمتان آسیب برساند. پس فقط اسپولر پرینتر را متوقف کنید.

4. Services را یافته و روی آن دابل کلیک کنید.
در پنجرهی Administrative Tools باید گزینهای تحت عنوان Services را مشاهده کنید. روی این گزینه دابل کلیک کنید تا لیستی از سرویس هایی را که در حال حاضر در کامپیوترتان در حال اجرا هستند، مشاهده کنید.
اگر در پیدا کردن این گزینه مشکل دارید، حرف ‘s’ را در پنجرهی Administrative Tools تایپ کنید. با تایپ کردن حرف ‘s’ تمام گزینههایی که با حرف s شروع می شوند، لیست خواهند شد.

5. روی “Print Spooler” راست کلیک کرده و گزینهی Stop را انتخاب کنید.
در پنجرهی Services،ّ گزینهی Print Spooler را پیدا کرده و روی آن راست کلیک کنید. از منوی باز شده گزینهی Stop را انتخاب کنید. با این کار سرویس اسپولینگ متوقف شده و همه داکیومنتهایی که در صف چاپگر قرار دارند کنسل می شوند.
اگر در پیدا کردن گزینهی Print Spooler مشکل دارید، کلید ‘p’ی صفحه کلید را بزنید تا تمام گزینههایی را که با حرف ‘p’ شروع می شوند، مشاهده کنید.
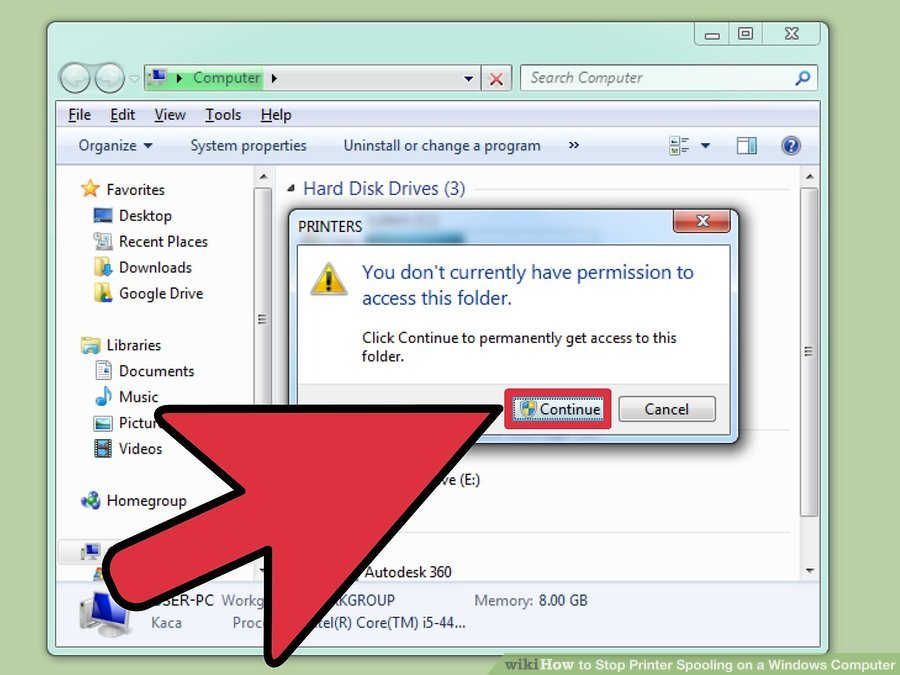
6. کارهای چاپ را حذف کنید.
برای این که بعد از ری استارت شدن اسپولر، چاپگر مجددا شروع به چاپ داکیومنت ها نکند، لازم است که کارهای چاپ انجام نشده را حذف کنید. در اکسپلورر ویندوز، آدرس C:Windowssystem32spoolPRINTERS را تایپ کرده و کلید Enter را بزنید. ممکن است در یک دیالوکس باکس از شما خواسته شود که به صورت کاربر ادمین کار را ادامه بدهید. در این صورت روی دکمهی Continue کلیک کنید.
o خود پوشهی PRINTERS را حذف نکنید فقط محتویات داخل آن را حذف کنید.
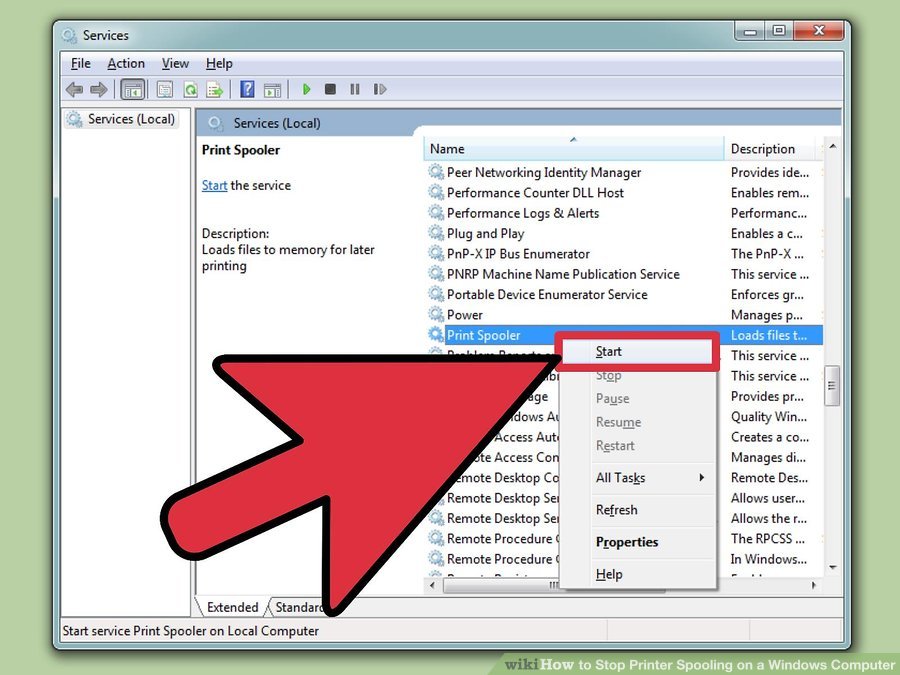
7. سرویس اسپولینگ را ری استارت کنید.
روی همان گزینهی Print Spooler راست کلیک کرده و بعد روی گزینهی Start کلیک کنید. به این ترتیب پرینترتان باید آماده پذیرش کارهای چاپ جدید باشد.
توقف حالت Spooling پرینتر : روش سوم استفاده از Task Manager

1) Task Manager را باز کنید.
کلیدهای Ctrl + Alt + Delete را فشار دهید، سپس روی Task Manager کلیک کنید.
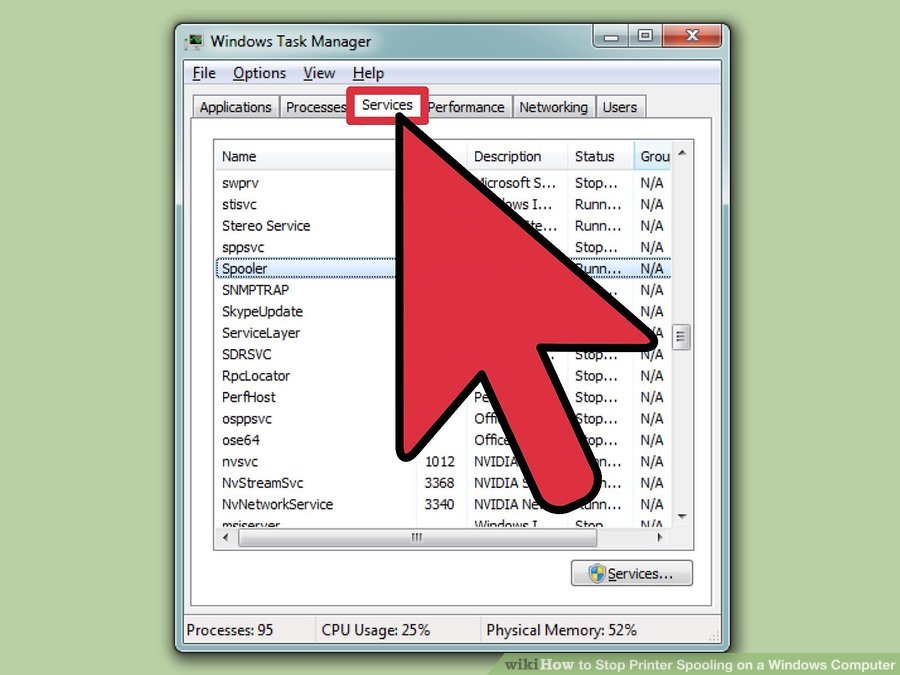
2) روی تب services کلیک کنید.
از بین تب هایی که در بالای پنجرهی Task Manager قرار دارد، روی تبی با عنوان Services کلیک کنید. به این تریب لیستی از سرویس هایی که در حال اجرا در کامپیوترتان هستند را مشاهده خواهید کرد.
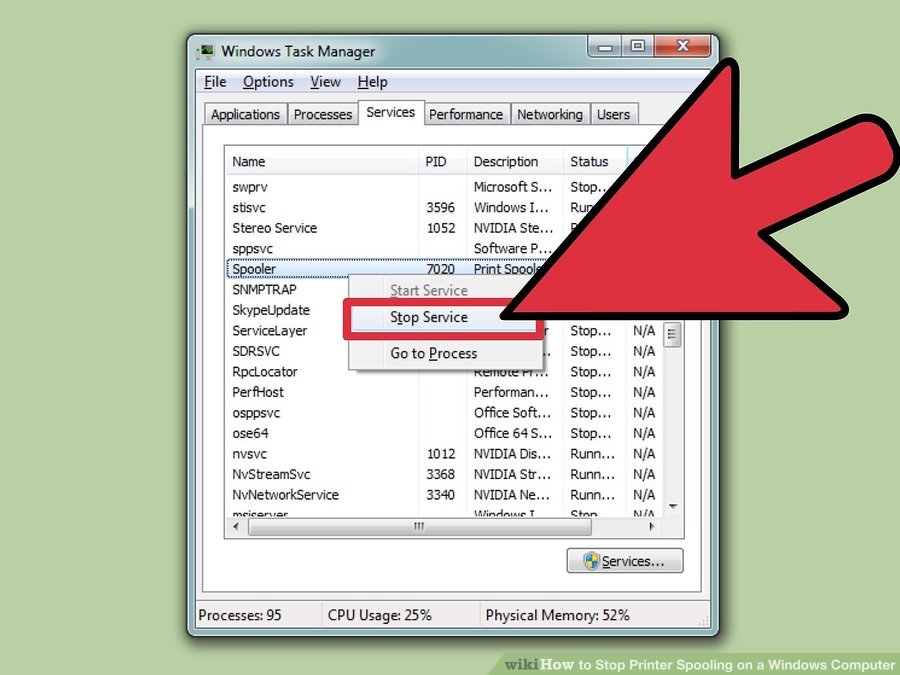
3) سرویس اسپولینگ را متوقف کنید.
سرویس Spooler را پیدا کرده، روی آن راست کلیک کنید و سپس از منوی باز شده گزینهی Stop را انتخاب کنید.
اگر در پیدا کردن این گزینه مشکل دارید، حرف ‘s’ را در پنجرهی Administrative Tools تایپ کنید. با تایپ کردن حرف ‘s’ تمام گزینههایی که با حرف s شروع می شوند، لیست خواهند شد.
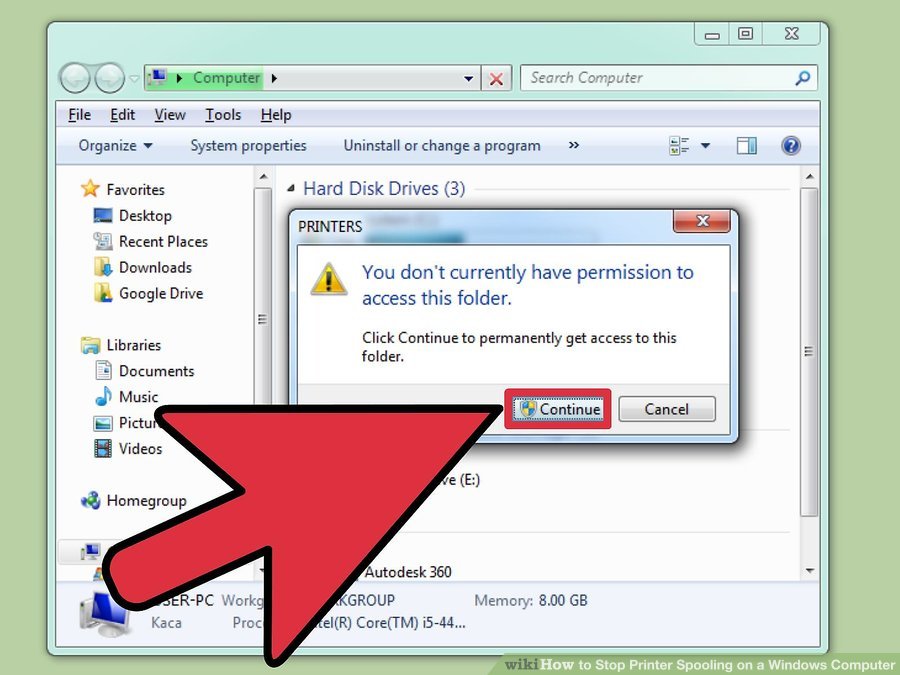
4) کارهای چاپ را حذف کنید.
برای این که بعد از ری استارت شدن اسپولر، چاپگر مجددا شروع به چاپ داکیومنت ها نکند، لازم است که کارهای چاپ انجام نشده را حذف کنید. در اکسپلورر ویندوز، آدرس C:Windowssystem32spoolPRINTERS را تایپ کرده و کلید Enter را بزنید. ممکن است در یک دیالوکس باکس از شما خواسته شود که به صورت کاربر ادمین کار را ادامه بدهید. در این صورت روی دکمهی Continue کلیک کنید.
خود پوشهی PRINTERS را حذف نکنید فقط محتویات داخل آن را حذف کنید.

5) اسپولر را ری استارت کنید.
روی گزینهی Spooler از لیست سرویسها در Task Manger راست کلیک کرده و گزینهی Start را از منوی باز شده انتخاب کنید.
هشدارها
• در متوقف کردن پردازشها احتیاط کنید زیرا ممکن است این کار منجر به ایجاد مشکل و نقصی در سیستم شود.
منبع
لطفاً نظرات و پیشنهادات خود را ارسال فرمایید.