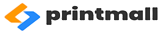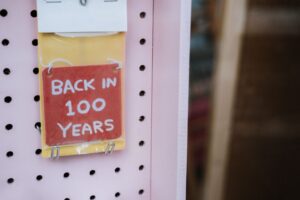راهنمای چاپ بی سیم با پرینتر عکس Canon SELPHY CP1200 از طریق Wi-Fi
به کمک اپلیکیشن SELPHY و با استفاده از دستورالعمل های زیر به راحتی می توانید از تصاویر دلخواه خود که در گوشی هوشمند یا دوربین عکاسیتان قرار دارند، پرینت بگیرید.
چاپ بی سیم با پرینتر عکس از طریق گوشی هوشمند
- نرم افزار اختصاصی مربوط به پرینت را بر روی گوشی هوشمند خود نصب کنید.
- برای دستگاههایی با سیستم عامل iOS، مثل iPad iPod touch , یا iPhone، سری به اپ استور بزنید و اپلیکیشن Canon PRINT Inkjet / SELPHY را دانلود و نصب نمایید.
- برای دستگاههای Android، اپلیکیشن Canon PRINT Inkjet / SELPHY را از Google Play دانلود و نصب کنید.
- برای یک دستگاه ویندوز RT، به ویندوز استور سر بزنید و اپلیکیشن Canon PRINT Inkjet / SELPHY را دانلود و نصب کنید.
- اپلیکیشن SELPHY را آماده کنید.
- هر گونه کارت حافظه جانبی یا درایو USB را خارج کنید.
- یک کاست کاغذ لود شده و یک کاست جوهر در SELPHY قرار دهید.
- به صفحه تنظیمات بروید.
- دکمه زیر را فشار دهید.
![]()
- دکمه های بالا و پایین را برای انتخاب [Wi-Fi Settings] فشار دهید، سپس دکمه OK را بزنید.
![]()
- دکمه های را برای انتخاب [Connection Settings] فشار داده و سپس دکمه OK را بزنید.
![]()

- نام پرینتر را بررسی کنید.
- نام پرینتر نمایش داده شده را بررسی نموده و دکمه OK را فشار دهید.
- شما می توانید نام پرینتر را با فشار دادن دکمه EDIT تغییر دهید.
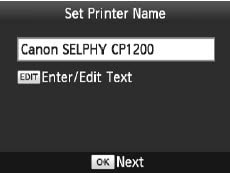

- روش اتصال را انتخاب کنید.
- برای انتخاب [Direct Connection] دکمههای بالا و پایین را فشرده و سپس دکمه OK را بزنید.
![]()

- صفحه زیر نمایش داده میشود.
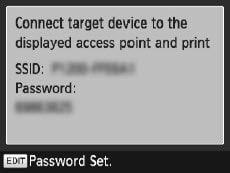
- از گوشی هوشمند خود برای متصل شدن به شبکه نمایش داده شده در صفحه پرینتر استفاده کنید.
- در تنظیمات Wi-Fi گوشی هوشمند، SSID (یعنی نام شبکه) نمایش داده شده در پرینتر را انتخاب کنید.
- رمز عبور یا پسورد نمایش داده شده در پرینتر را در فیلد پس ورد وارد کنید.
- از پرینتر گوشی خود استفاده کنید.
- اپلیکیشن Canon PRINT Inkjet / SELPHY را راهاندازی کنید. تصاویر را انتخاب نموده و چاپ نمایید.
- هنگامی که چاپ آغاز می شود، صفحه زیر نمایش داده میشود.
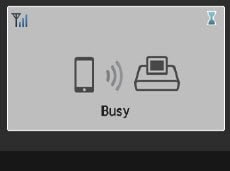
- زمانی که این صفحه نمایش داده میشود، اتصال دستگاهها را قطع نکنید و یا برنامه را نبندید. زیرا در این صورت ممکن است تصاویر به درستی یا به طور کامل چاپ نشوند.
- هنگامی که چاپ تمام شد، صفحه نمایش آماده به کار یا استندبای نمایش داده میشود.

چاپ از طریق AirPrint
برای پرینت گرفتن از یک دستگاه iOS ، (iPhone iPad , یا iPod Touch) میتوانید از AirPrint نیز استفاده کنید. پیش از آن مطمئن شوید که iOS مطابق با آخرین نسخه، به روزرسانی شده است.
- انتخاب کردن [print].
- تصاویر را برای چاپ با این برنامه در دستگاه iOS خود انتخاب کنید. روی [Share] ضربه بزنید و در گزینه های نمایش داده شده در منو، گزینه [print] را انتخاب کنید.
- گزینه های پرینتر را پیکربندی کنید.
- در [printer]، “Canon SELPHY CP1200” را انتخاب کنید.
- تعداد نسخه ها را مشخص کنید.
- چاپ
- برای چاپ، روی [print] کلیک کنید.
- بسته به اینکه AirPrint با اپلیکیشن سازگار باشد یا خیر، ممکن است [Printer Options] در مرحله 2 نمایش داده نشود. اگر Printer Options موجود نباشد چاپ از نرم افزار امکان پذیر نیست.
- وقتی که چاپ در حال انجام است برای انجام یک عملیات دیگر، دکمه صفحه اصلی یا Home را دوبار فشار دهید. آیکون [Print Center] نمایش داده خواهد شد.
- برای بررسی وضعیت: روی آیکون [Print Center] کلیک کنید.
- برای لغو چاپ: ابتدا روی آیکون [Print Center] کلیک کرده و سپس [Cancel Printing] را انتخاب کنید.
اگر چاپ از طریق AirPrint امکان پذیر نیست
اگر نمی توانید چاپ کنید، موارد زیر را بررسی کنید:
- مطمئن شوید که SELPHY روشن است. اگر SELPHY روشن بود، سعی کنید آن را مجددا راه اندازی کنید تا ببینید آیا مشکل حل شده است یا خیر.
- مطمئن شوید که هم SELPHY و هم دستگاه اپل از یک نقطه دسترسی مشترک به Wi-Fi متصل هستند.
- بررسی کنید که کاغذ و جوهر به درستی بارگذاری شوند.
- کارت های حافظه داخلی، درایوهای فلش USB یا کابلهای USB را خارج کنید.
- بررسی کنید که هیچ پیغام خطایی در SELPHY نمایش داده نشده باشد.
- سعی کنید تنظیمات Wi-Fi را دوباره تنظیم نموده و دوباره وصل شوید.
اگر مسئله همچنان ادامه دارد، روش دیگری برای چاپ امتحان کنید تا SELPHY بتواند به درستی چاپ کند.
- ممکن است بعد از اینکه SELPHY را روشن کردید، برقراری ارتباط با Wi-Fi چند دقیقه طول بکشد. قبل از اقدام برای چاپ، اطمینان حاصل کنید که SELPHY به نقطه دسترسی وصل شده است.
چاپ بی سیم با پرینتر عکس از طریق دوربین
با اتصال پرینتر به یک دوربین سازگار با DPS و با دنبال کردن مراحل زیر و اتصال به Wi-Fi، می توانید تصاویر را چاپ کنید.
- اپلیکیشن SELPHY را آماده کنید.
- هر گونه کارت حافظه جانبی یا فلش USB را خارج کنید.
- در SELPHY یک کاست کاغذ لود شده و یک کاست جوهر قرار دهید.
- رفتن به صفحه تنظیمات.
- دکمه زیر را فشار دهید.
![]()
- دکمههای بالا و پایین را برای انتخاب [Wi-Fi Settings] فشار داده و سپس دکمه OK را بزنید.
![]()
- دکمههای بالا و پایین را برای انتخاب [Connection Settings] فشار داده و سپس دکمه OK را بزنید.
![]()

- نام پرینتر را بررسی کنید.
- نام پرینتر نمایش داده شده را بررسی نموده و دکمه OK را فشار دهید.
- میتوانید نام پرینتر را با فشار دادن دکمه EDIT تغییر دهید.
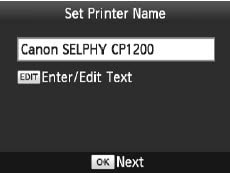

- روش اتصال را انتخاب کنید.
- دکمه های بالا و پایین را برای انتخاب [Direct Connection] فشار داده و سپس دکمه OK را بزنید.
![]()

- صفحه زیر نمایش داده می شود.
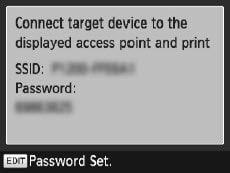
- برای اتصال به شبکه نمایش داده شده روی صفحه پرینتر از دوربین استفاده کنید.
- در تنظیمات Wi-Fi دوربین، SSID (نام شبکه) نمایش داده شده در پرینتر را انتخاب کنید.
- رمز عبور نمایش داده شده در پرینتر را به فیلد رمز عبور وارد کنید.
- برای چاپ از دوربین استفاده کنید.
- برای انتخاب تصاویر و چاپ آن از دوربین استفاده کنید.
- هنگامی که چاپ آغاز شد، صفحه زیر نمایش داده می شود.
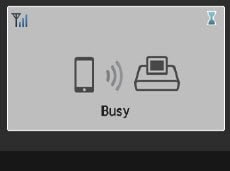
- هنگامی که این صفحه نمایش داده میشود، اتصال دستگاهها را قطع نکنید. زیرا در این صورت تصاویر ممکن است به درستی یا به طور کامل چاپ نشوند.
- هنگامی که دوربین دیگر متصل نیست، صفحه نمایش استند بای نمایش داده خواهد شد.

- وقتی فرآیند چاپ در حال انجام است، استفاده از دکمه[back] کار SELPHY را لغو نمیکند. برای متوقف کردن چاپ از دوربین استفاده کنید.
- همچنین می توانید پرینتر را به وسیله یک نقطه دسترسی موجود به یک دوربین وصل کنید. در این مورد، پرینتر و دوربین را نقطه دسترسی مشابهی متصل کنید.
- پرینتر نمیتواند باعث اتصال بین دستگاه های متصل به خود گردد.
برای بررسی و خرید پرینتر مخصوص چاپ عکس کانن Canon SELPHY CP1300 که جدیدتر از CP1200 است روی لینک آن کلیک کنید.
چنانچه نیاز به کارتریج مخصوص این دستگاه دارید، روی ست جوهر و کاغذ عکس کانن Canon KP-108IN کلیک کنید.
لطفاً نظرات و سوالات خود را در مورد این پرینتر و نحوه استفاده از آن بنویسید.